This guide shows you how to connect to an FTP Server with FileZilla using the secure SFTP protocol.
SFTP “Secure File Transfer Protocol” is the FTP version with which you can safely manage your web files.
What is FileZilla?
FileZilla is an open-source software for transferring local files to web servers and vice versa. In addition, you can also remotely edit and manage your website files.
Here’s how to connect in three easy steps.
1 Download the free FileZilla FTP/SFTP client
This software is available for Windows, Linux, and Mac OS platforms.
You will find the links on the download page of the official filezilla-project site.
After downloading the FileZilla installer, go to the location where you downloaded the file and double-click to start the installation.
2 Collect connection data
The connection data is always four items:
- Host: in our example
ftp.b.wetopi.com - Usuario: in our example
www-data - Password
- Puerto: in our example
23767
In your wetopi panel, you will find them by opening the “advanced options” menu that you will find in each of your servers:
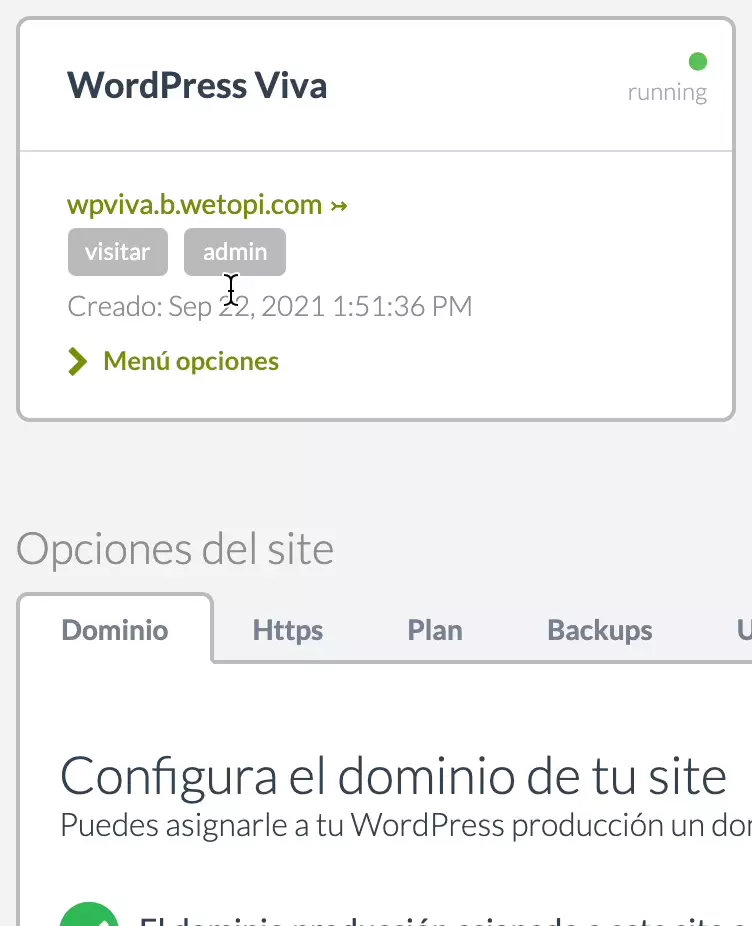
3 Open SFTP connection in FileZilla
We will open the connection using the input fields that the FileZilla “Quick Connection” offers us:
IMPORTANT
With our example data, it will look like: sftp://ftp.b.wetopi.com
To tell FileZilla that we want a secure SFTP connection, we must add the sftp:// in front of our host name.

After entering connection data and pressing the “Quickconnect” button, FileZilla will open the secure connection for us.
Attention: The first time you connect via SFTP, FileZilla will show an alert indicating that the server’s certificate is unknown:
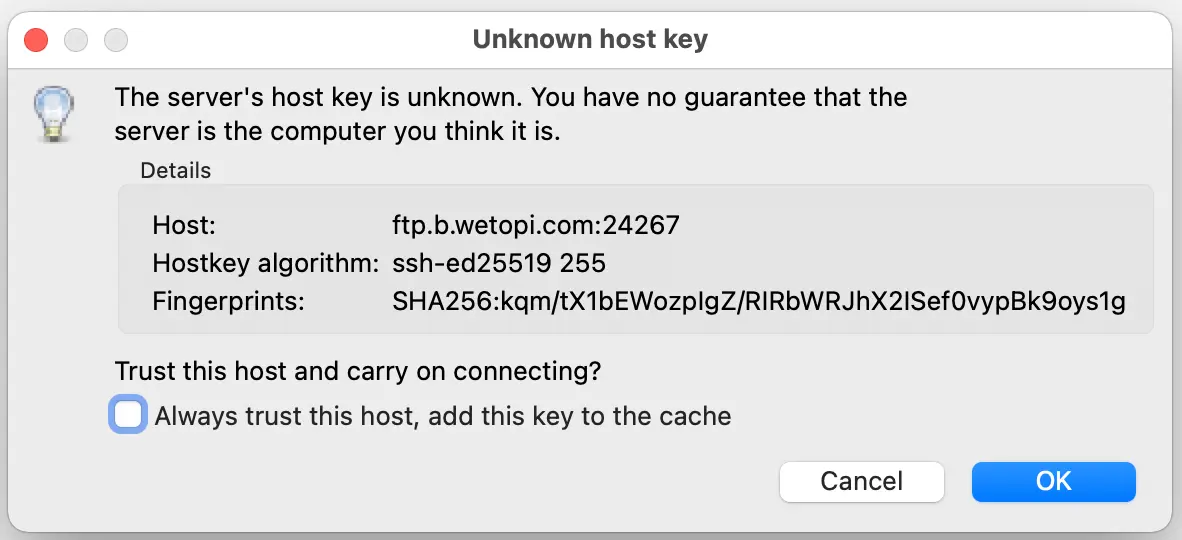
Look at the details of the certificate and verify that the domain belongs to your Host. Then check the option “Always trust this host, add this key to the cache” and click “OK”.
In a few seconds, FileZilla will display the connection and show you the data of the remote server:
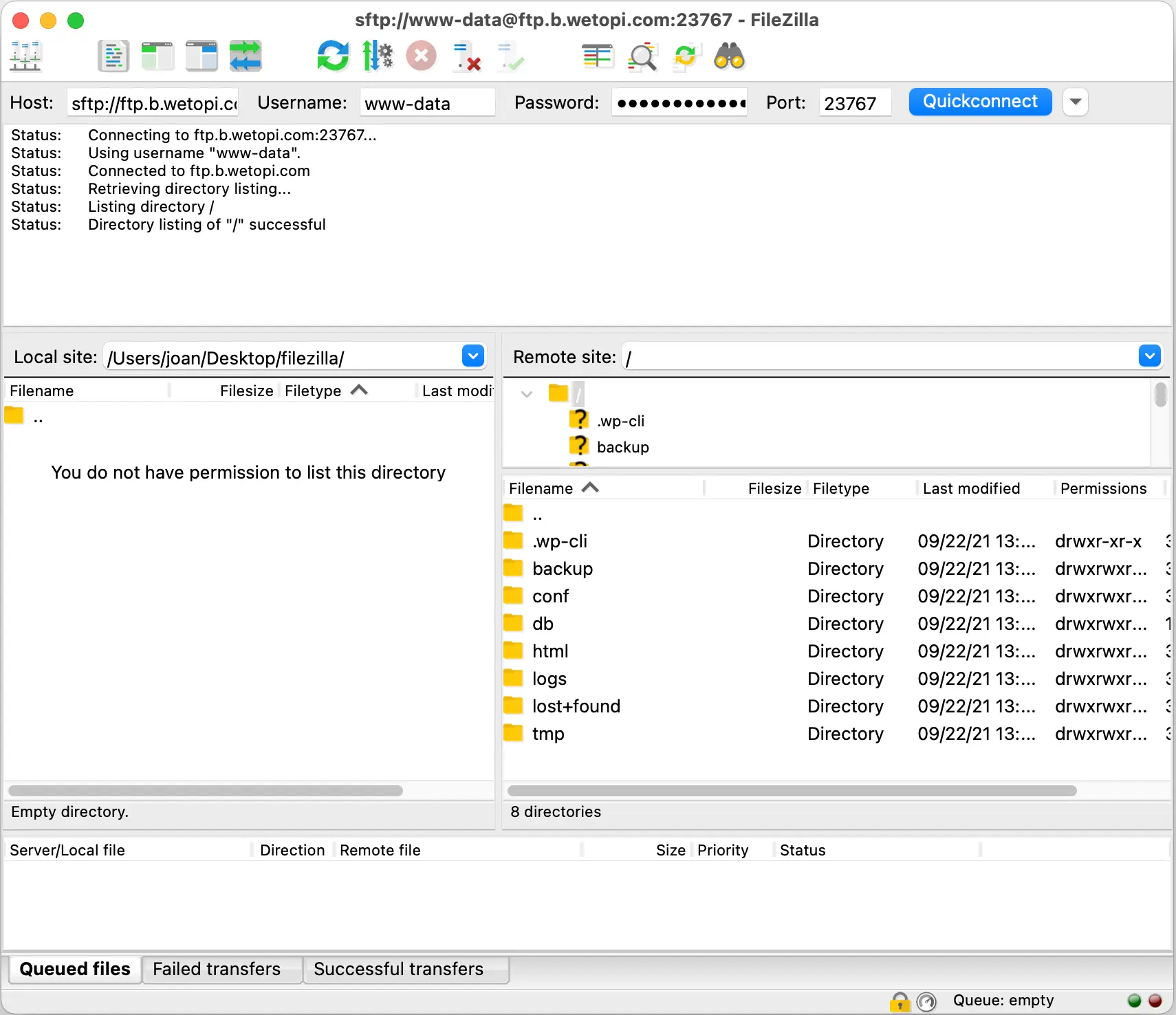
How to save the SFTP connection data
FileZilla allows you to save the data in its Connection Manager. Ideal if you don’t want to write your SFTP connection details every time you open FileZilla.
You will find the Connection Manager in the File tab. To go faster you can use the keyboard shortcut Ctrl+S on Windows or Cmd+S on Mac.
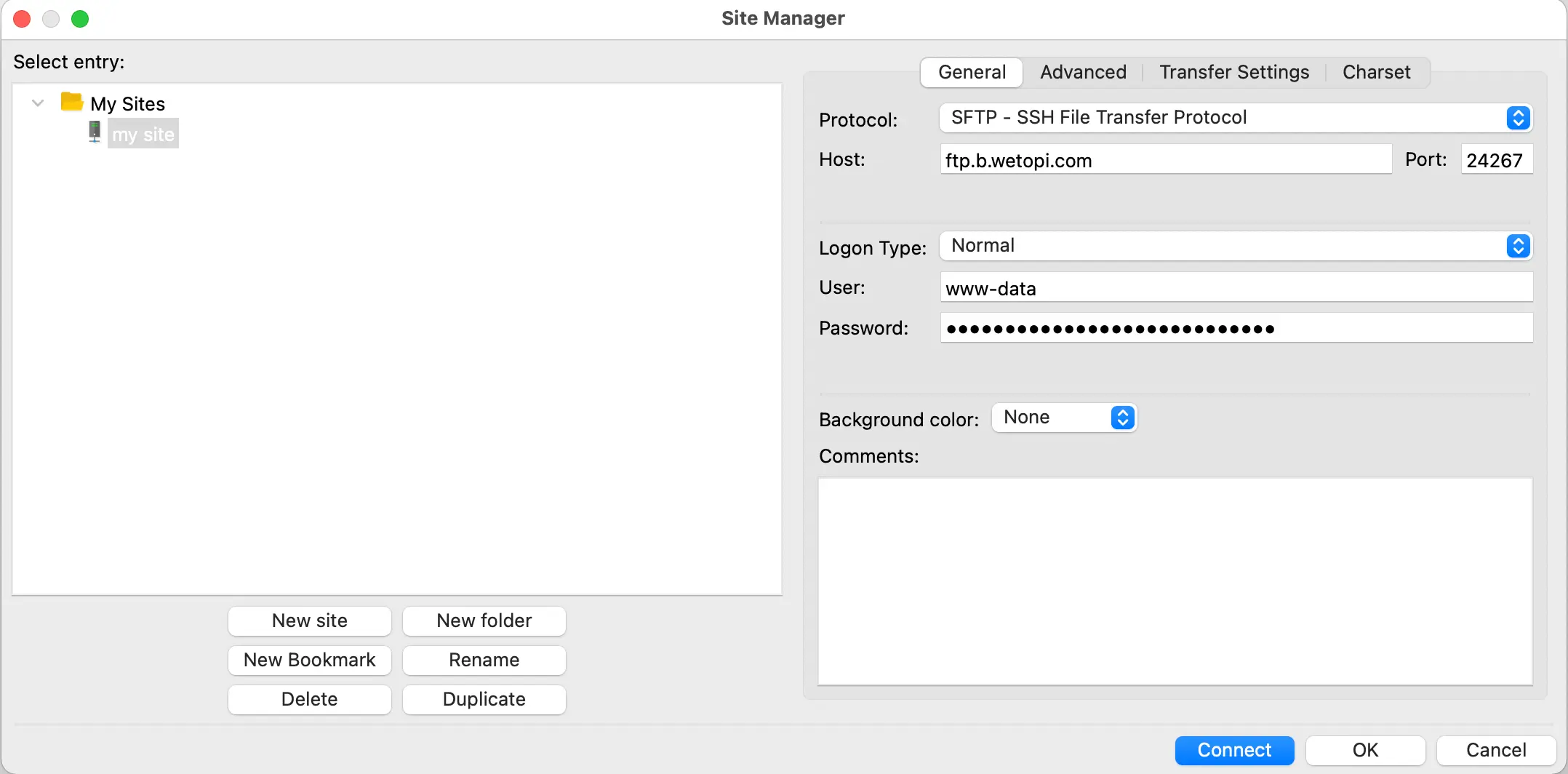
Congratulations! You can now establish a secure connection via SFTP with FileZilla.
Now that you know how to stablish FileZilla SFTP connections, move focus to your websites’ loading times. This is an increasingly killer question for choosing your WordPress managed hosting provider. Keep reading, keep coding!
Don’t you have an account on Wetopi?
Free full performance servers for your development and test.
No credit card required.