En esta guía vamos a explicar cómo conectar a un servidor FTP usando el protocolo seguro SFTP con la ayuda de FileZilla.
SFTP «Secure File Transfer Protocol», es la versión FTP con la que podrás de forma segura gestionar tus archivos web.
La importancia de conectar por SFTP con «S»
La S de las siglas Sftp corresponde a «Secure». Y es que SFTP es una evolución del protocolo FTP donde los datos viajan de forma encriptada.
En wetopi siempre hacemos énfasis en lo importante que es la seguridad para WordPress por lo que recomendamos encarecidamente utilizar SFTP como la versión segura del tradicional FTP.
Si un usuario con malas intenciones se pone a escuchar las transferencias de la red, al usar una conexión FTP no segura, este usuario podrá ver toda la información que transfieres sin a penas dificultad.
Esto sería especialmente grave si los archivos que transfieres contienen información confidencial.
Conectar por SFTP con FileZilla
FileZilla es un software de código abierto para transferir archivos locales a servidores web y viceversa.
Además también podrás editar y gestionar de forma remota los archivos de tu sitio web.
A continuación te mostramos como conectar en tres sencillos pasos.
1 Descarga el cliente gratuito FileZilla
Éste software está disponible para las plataformas Windows, Linux y Mac OS.
Encontrarás los enlaces en la página de descarga del sitio oficial de filezilla-project
Tras descargar el instalador de FileZilla, accede a la ubicación donde te bajaste el archivo y haz doble clic para iniciar la instalación.
2 Recopila los datos de conexión
Los datos de conexión a un servidor SFTP siempre son cuatro:
- Host: en nuestro ejemplo
ftp.b.wetopi.com - Usuario: en nuestro ejemplo
www-data - Password
- Puerto: en nuestro ejemplo
23767
En tu panel wetopi los encontrarás desplegando el menu «opciones avanzadas» que encontrarás en cada uno de tus servidores:
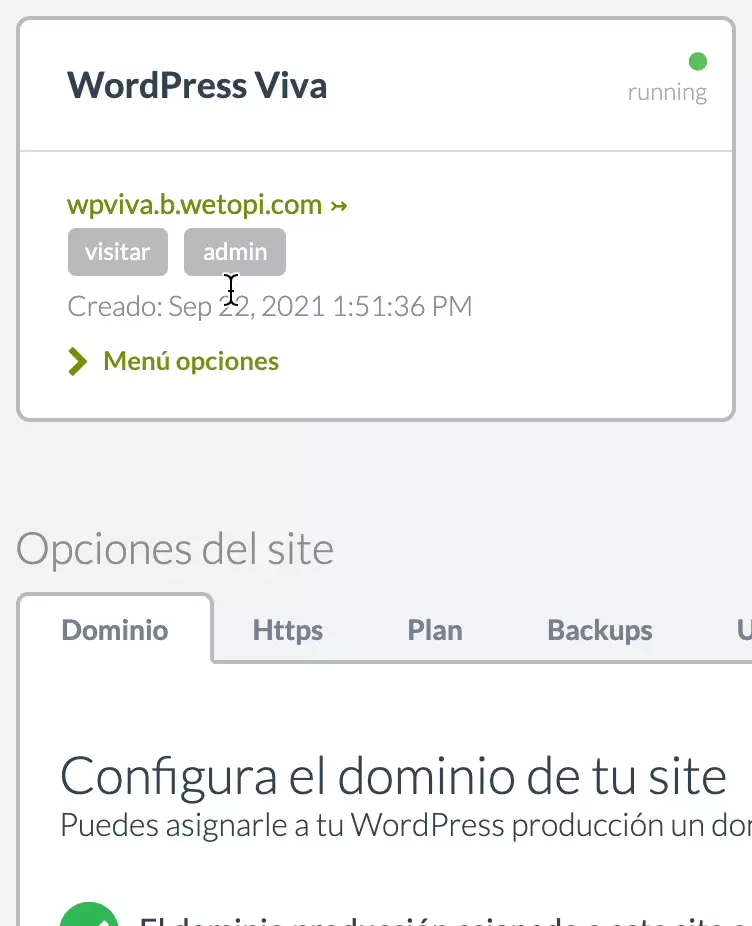
3 Abrir conexión por SFTP en FileZilla
Abriremos conexión usando los campos de entrada que nos ofrece la “Conexión Rápida”:
IMPORTANTE
Con nuestros datos de ejemplo quedará como: sftp://ftp.b.wetopi.com
Para indicar a FileZilla que queremos una conexión segura SFTP, hay que añadir sftp:// delante del nombre de nuestro host.

Tras introducir datos de conexión y pulsar el botón «Conexión rápida», FileZilla nos abrirá la conexión segura.
Atención: la primera vez que conectas por SFTP, FileZilla mostrará una alerta indicando que el certificado del servidor es desconocido:
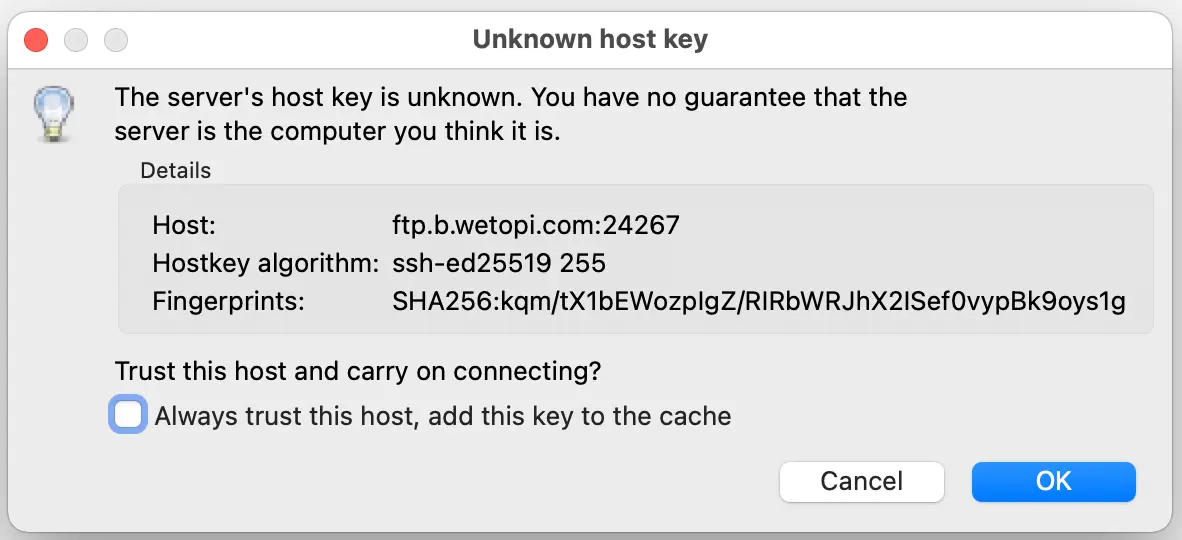
Fíjate en los detalles del certificado y verifica que el dominio pertenece a tu Host. Luego indica la opción “Siempre confiar en el certificado en futuras sesiones“ y dale a “Aceptar“.
En pocos segundos, FileZilla desplegará la conexión y te mostrará los datos del servidor remoto:
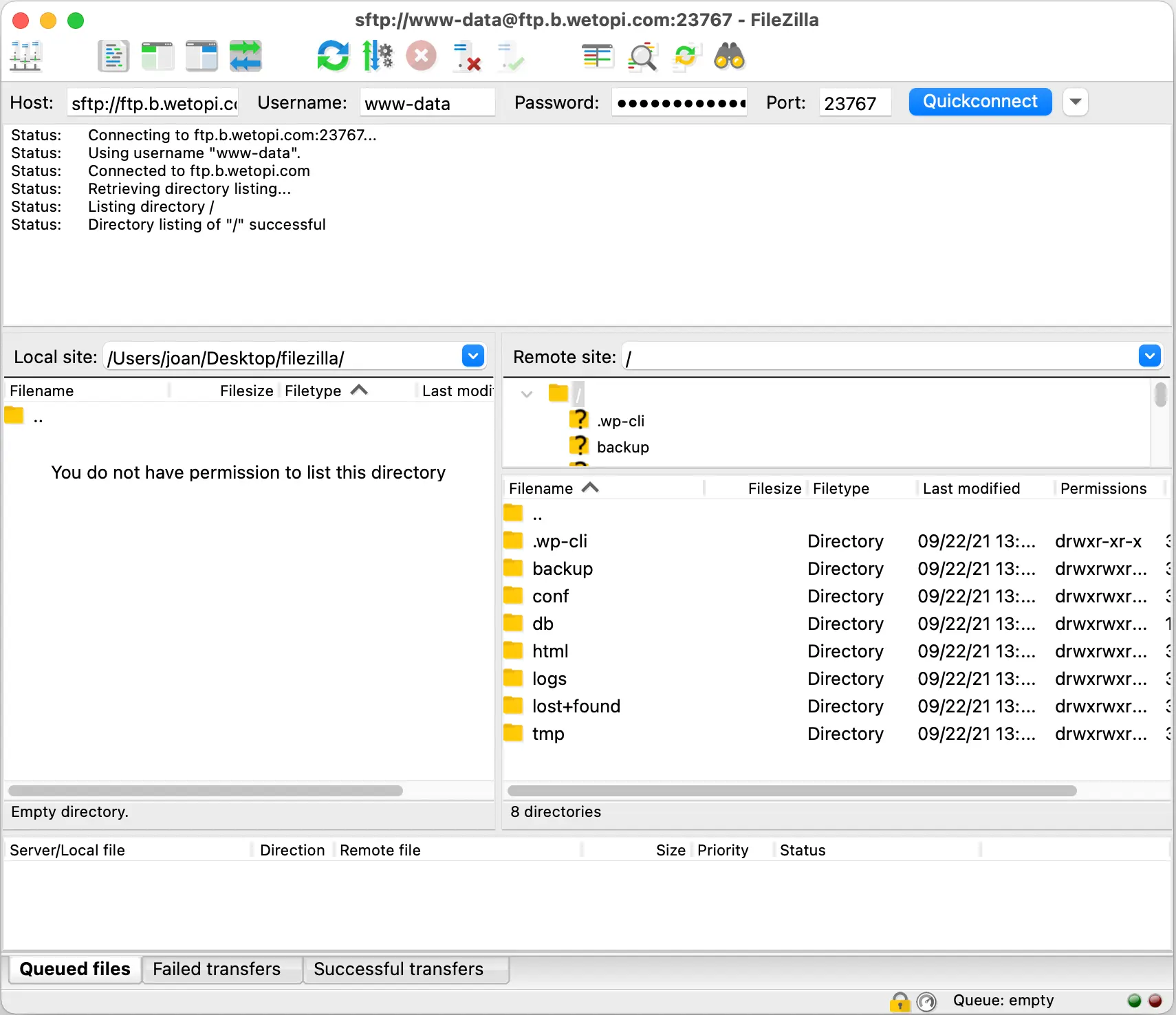
Como guardar los datos de conexión
FileZilla te permite guardar los datos en su Gestor de conexiones. Ideal para no tener que escribir los datos de conexión SFTP cada vez que abres FileZilla.
Encontrarás el Gestor de conexiones en la pestaña Archivo. Para ir más rápido puedes usar el atajo de teclado Ctrl+S en Windows o Cmd+S en Mac.
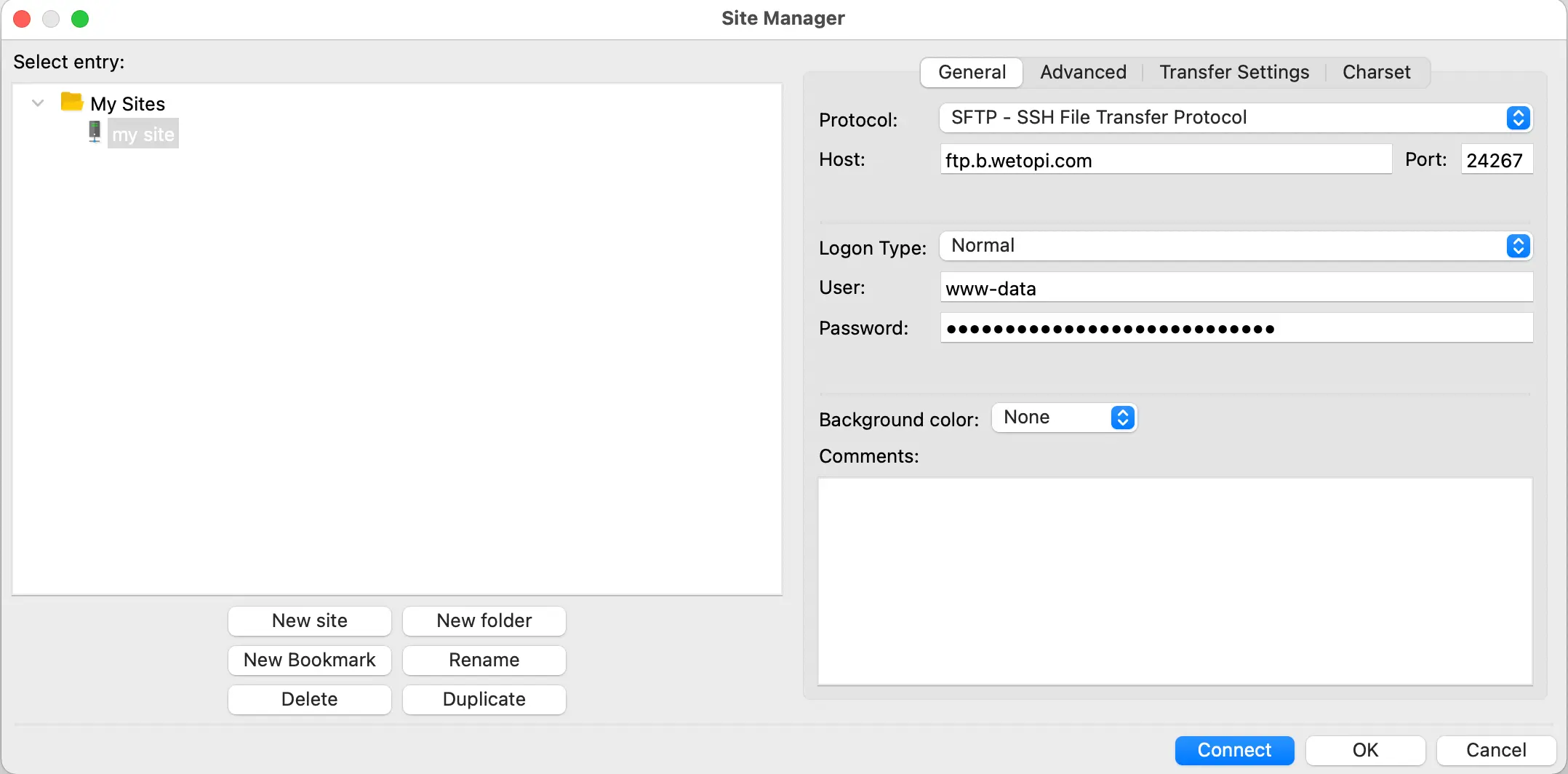
¡Enhorabuena!, ya has podido conectar con FileZilla a tu servidor.
Ahora que sabemos como transferir ficheros por SFTP, tenemos más herramientas para garantizar una buena política de copia de seguridad WordPress; únelo a un entorno de trabajo que te ahorra muchísimo tiempo en restauraciones, clonación y otras operaciones típicas del diseño y desarrollo web y verás como tu trabajo da más y mejor fruto.
¿No tienes una cuenta en wetopi?
Incluye servidores desarrollo Gratis.
Sin tarjeta de crédito.