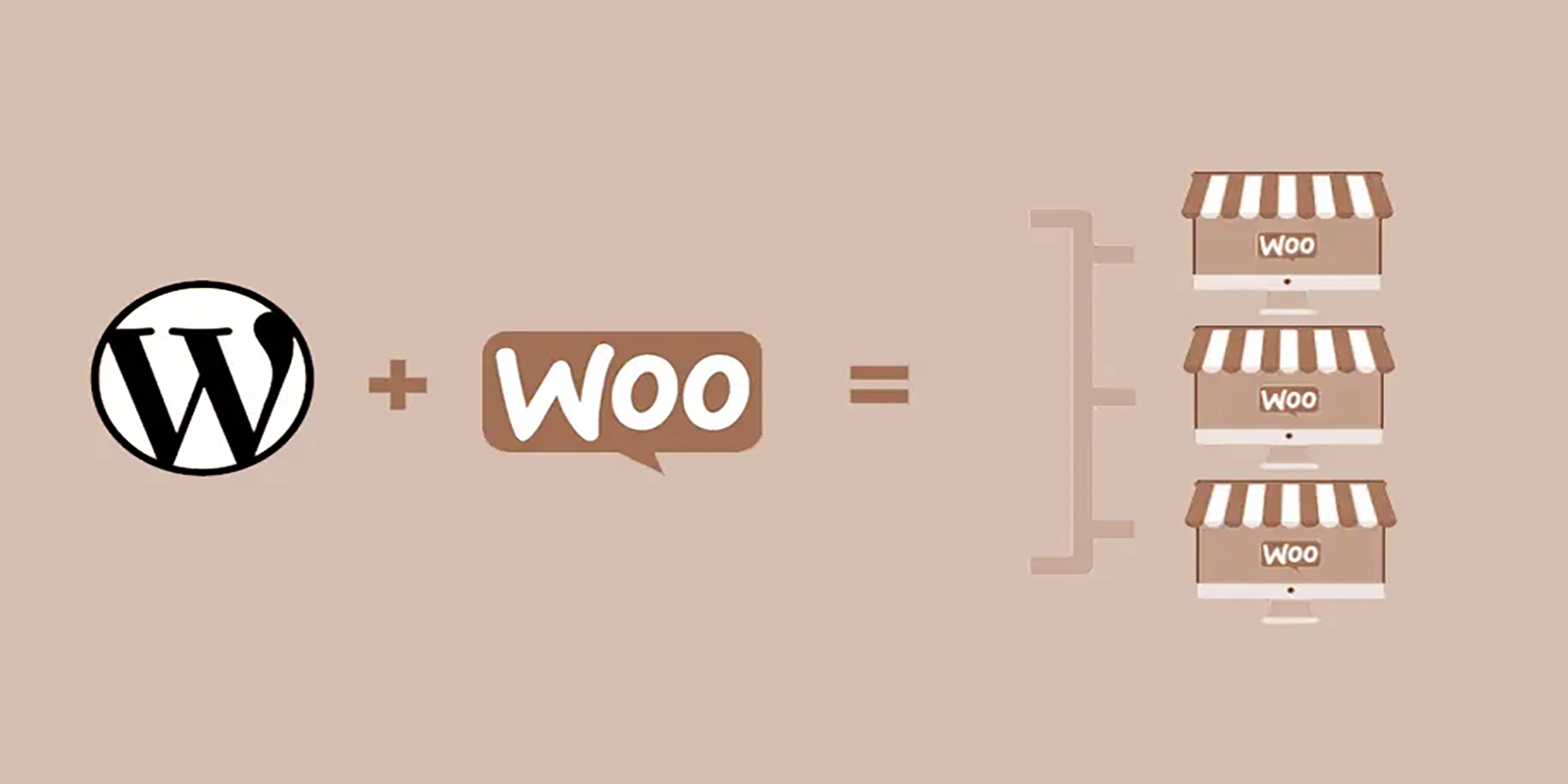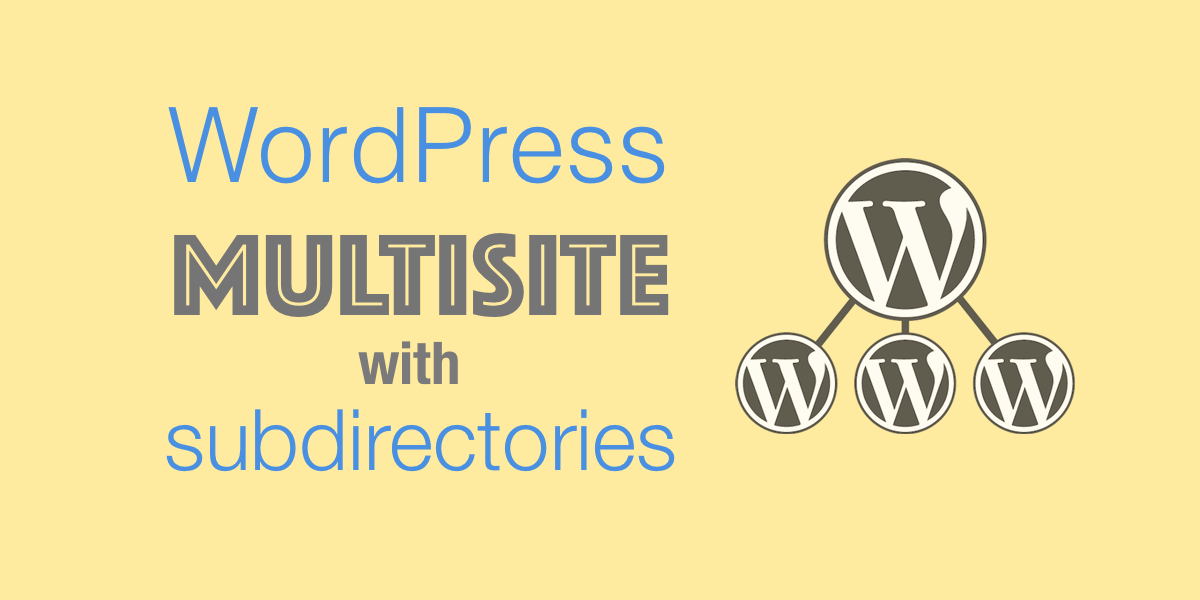Esta publicación te guiará a través de la configuración de un WordPress Multisite con diferentes dominios. La idea es administrar, con una sola instalación de WordPress, varios sitios con diferentes dominios: por ejemplo mi.com mi.store otro.com.
Configura WordPress Multisite con dominios en solo cinco pasos
¿Aún no ha tomado la decisión de utilizar subdirectorios, subdominios, dominios o incluso dudas del paso a Multisite?
Echa un vistazo a este compendio de Condicionales y lista de Pros y Contras, para definitivamente ayudar a decidir cuando usar WordPress Multisite.
A continuación los cinco pasos:
1 Empezar con una instalación estándar de WordPress
ADVERTENCIA: el proceso implica cambios difíciles de revertir. ¡No trabajes directamente con tu web producción!
Trabaja en un Clon o Staging o despliega un WordPress sin nada. Si estas en Wetopi, tan solo necesitaras unos segundos para disponer de un Clon. Aquí te dejamos este video de 20 segundos que describe cómo Clonar tu WordPress Producción.
Si tu alojamiento no dispone de entornos Staging,
invierte 10 segundos y:Regístrate para disponer de tu servidor de desarrollo GRATIS.
Una vez tengas la instalación estándar de WordPress en funcionamiento, todo está ya preparado para habilitar el modo Multisite de WordPress.
2 Habilitar el modo multisitio
Para hacer esto, debe modificar la configuración de WordPress: wp-config.php.
Inicie sesión en su servidor usando un cliente ftp y abra wp-config.php con su editor de texto favorito.
En wetopi, utilizamos SFTP seguro. Es lo mismo que ftp pero la conexión es segura y la información viaja encriptada. Si está ejecutando un servidor wetopi, encontrará las credenciales SFTP en el menú Opciones → Sección avanzada de su servidor Wetopi WordPress:
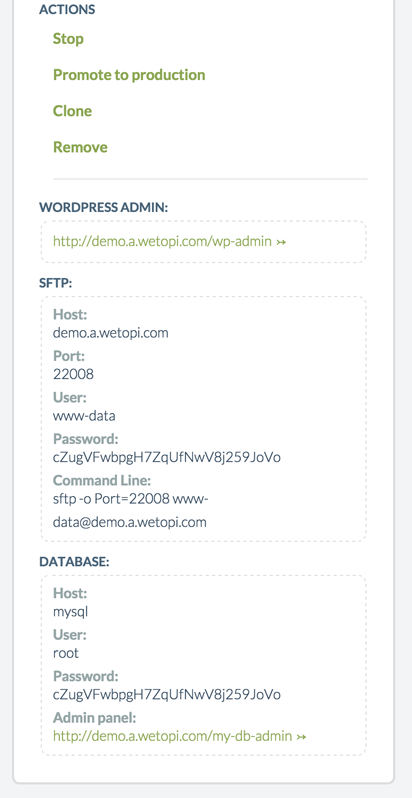
Editar wp-config.php
Esta captura de un cliente SFTP muestra el archivo wp-config.php dentro del directorio html:
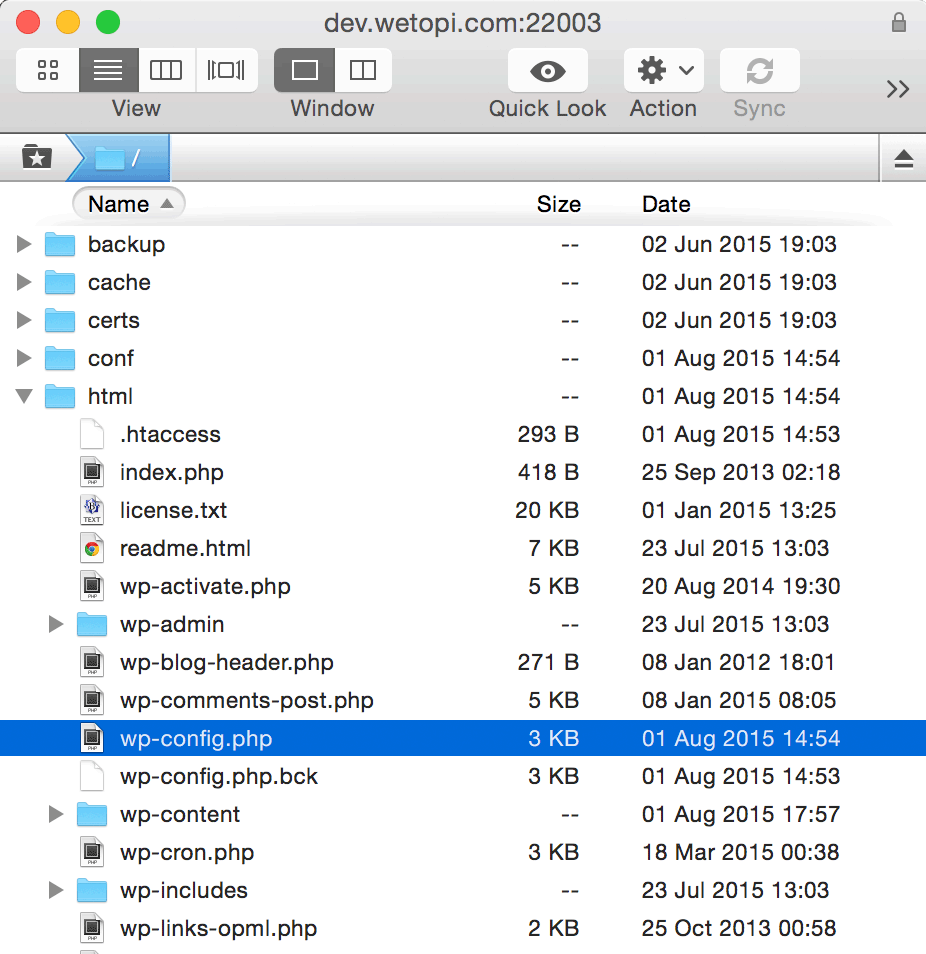
Una vez abierto con tu editor preferido, ubica al final el bit que dice:
/* That's all, stop editing! Happy blogging. */Y encima de la línea que se muestra arriba, agregue las siguientes líneas:
/** Multisite */
define('WP_ALLOW_MULTISITE', true);¡Hecho!.
Una vez guardado, vuelve a tu WordPress para habilitar la red.
3 Configuración de red
Si actualizamos nuestra página de administración, ahora deberíamos encontrar el enlace Configuración de red en el menú Herramientas:
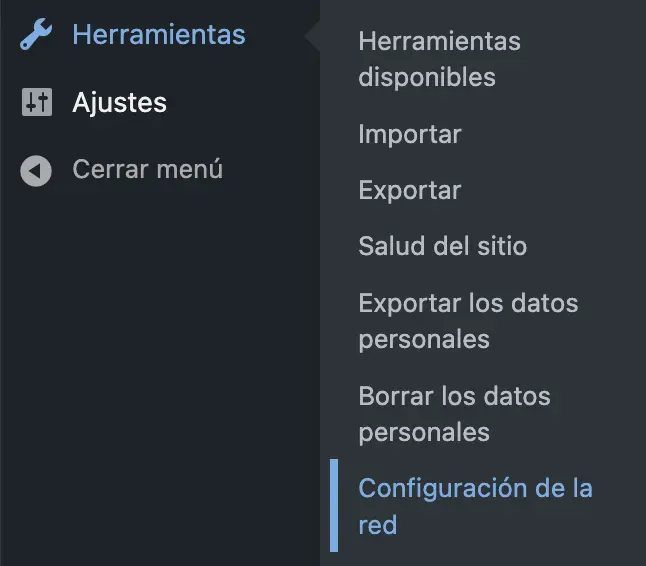
En esta nueva sección de Configuración de la red, decidimos si queremos instalar Multisite para trabajar con Subdominios o Subdirectorios. En nuestro caso marcamos la opción Subdominios:
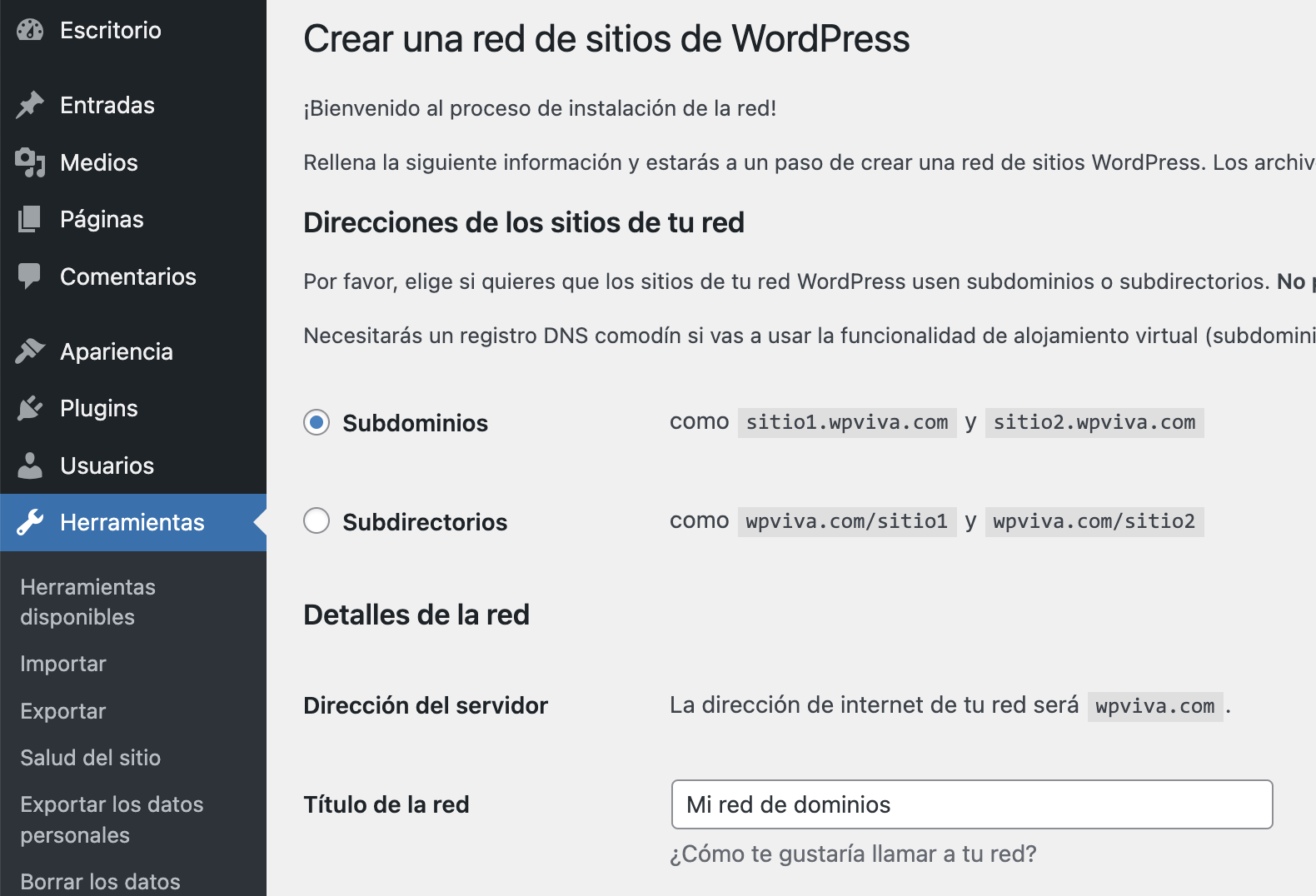
¡SÍ, Multisitio con Subdominios!
Puede sonar extraño, pero el mapeo de dominios funciona con el mismo modo de subdominios de WordPress.
En WordPress 4.5, se agregó el mapeo de dominio nativo al núcleo de WordPress.
Antes de WordPress 4.5, la asignación de dominios requería de un plugin para gestionar la asignación de dominios.
Luego, haz clic en el botón Instalar.
4 Habilita la red de WordPress
Tras darle al botón «Instalar», WordPress nos responderá con las instrucciones para añadir algunas líneas de configuración a wp-config.php y .htaccess.
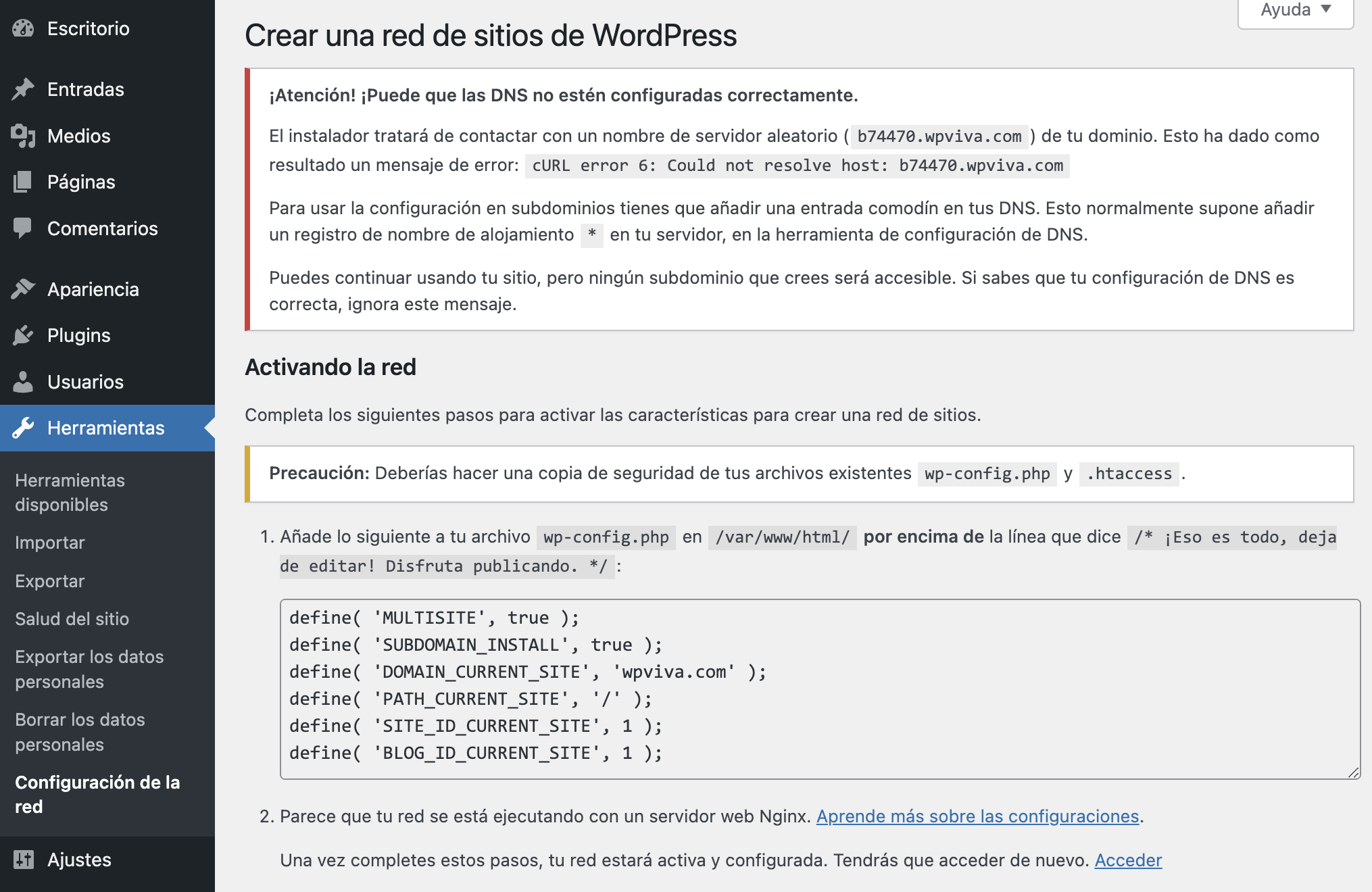
Si estás trabajando con servidores Wetopi, estás sirviendo la web con Nginx. En ese caso, no tienes .htaccess. ¡Pero no te preocupes!
Los servidores Wetopi Nginx están listos para trabajar con WordPress Multisite por defecto. Con Wetopi te evitas tener que lidiar con las configuraciones del servidor 🙂
NOTA: también puedes obtener todos los detalles sobre cómo configurar Nginx para WordPress Multisite usando dominios
¡Atención! ¡Puede que las DNS no estén configuradas correctamente.
Cuando WordPress instala Multisite, hará algunas validaciones y probablemente devolverá un error por la falta de «dominios wildcard». Puedes ignorar esta advertencia si no vas a usar ningún subdominio. Lo que tendrás que hacer para trabajar con diferentes dominios, es apuntar todos ellos a las direcciones IP de tu servidor.
Asegúrate que tu web server va a atender las consultas de todos los dominios que quieres utilizar. En wetopi, definimos los dominios en la pestaña «Dominio» y salvo el principal el resto irán como alias:
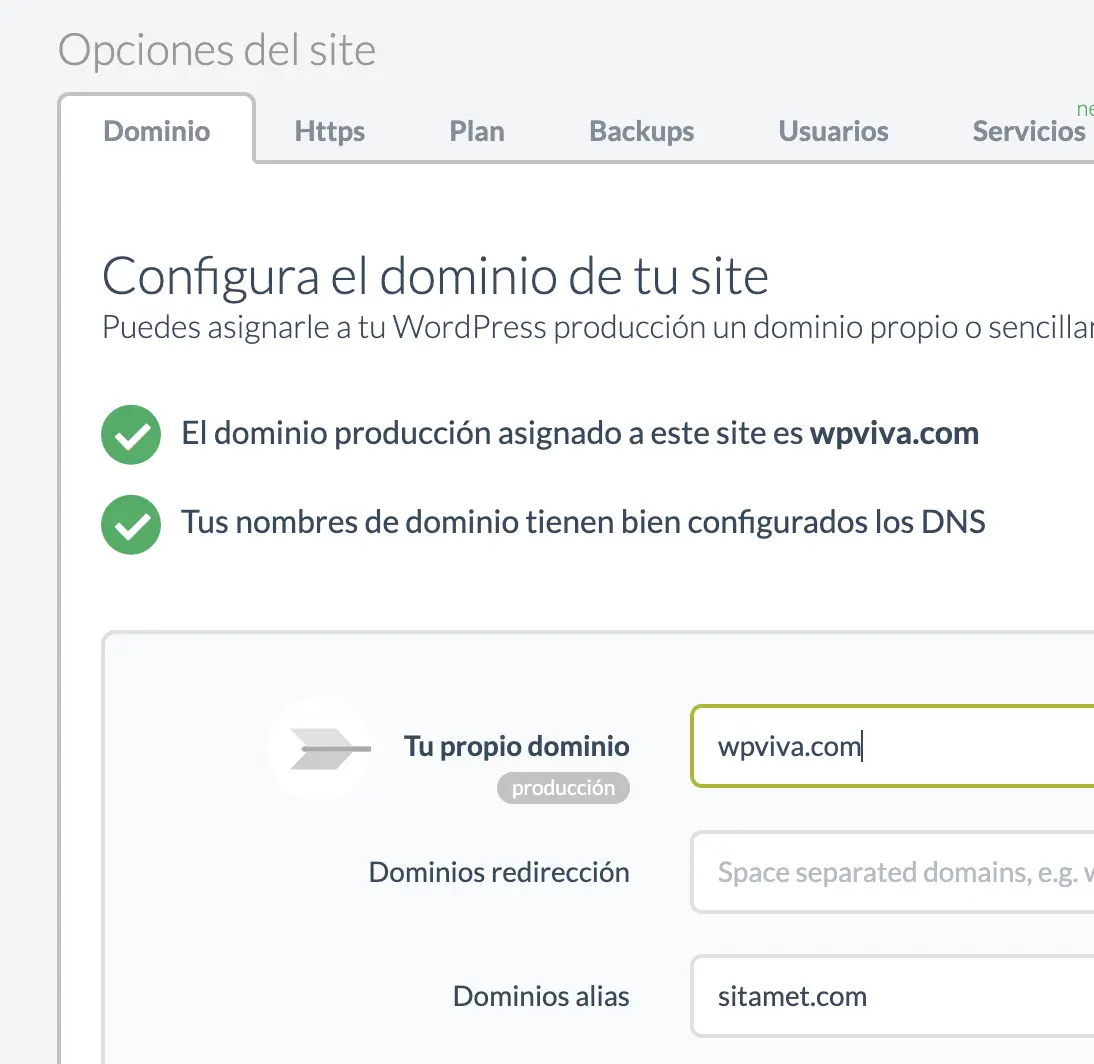
Wetopi, a modo de ayuda, te muestra cómo configurar las zonas DNS desde el mismo panel:
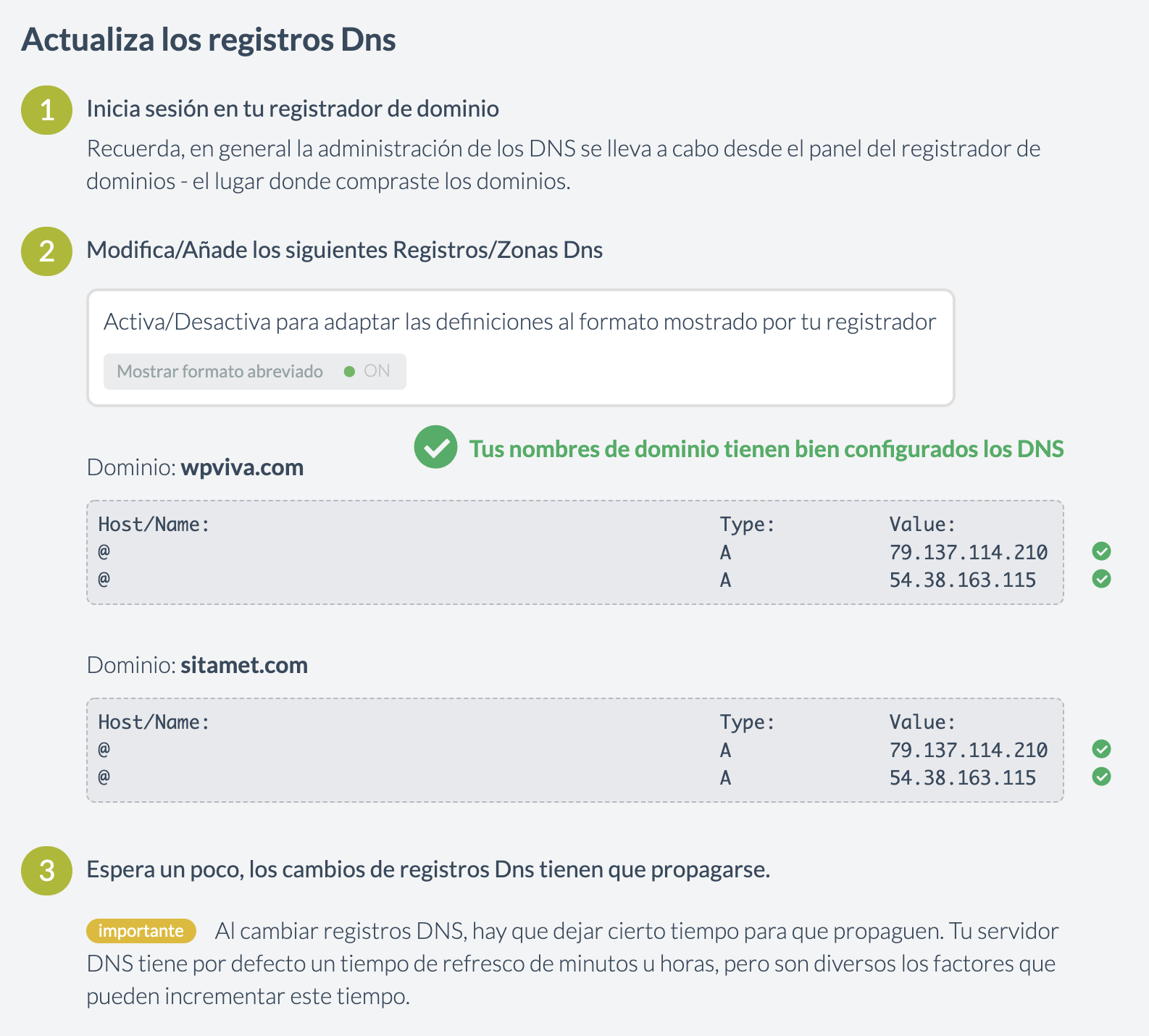
Volvamos a wp-config.php y añadamos las líneas que se muestran en el paso 1 de las indicaciones que nos da WordPress:
define('MULTISITE', true);
define('SUBDOMAIN_INSTALL', true);
define('DOMAIN_CURRENT_SITE', 'wpviva.com');
define('PATH_CURRENT_SITE', '/');
define('SITE_ID_CURRENT_SITE', 1);
define('BLOG_ID_CURRENT_SITE', 1);Esto es lo que terminamos teniendo en nuestro wp-config.php:
/** Multisite */
define('WP_ALLOW_MULTISITE', true);
define('MULTISITE', true);
define('SUBDOMAIN_INSTALL', true);
define('DOMAIN_CURRENT_SITE', 'wpviva.com');
define('PATH_CURRENT_SITE', '/');
define('SITE_ID_CURRENT_SITE', 1);
define('BLOG_ID_CURRENT_SITE', 1);
/* That's all, stop editing! Happy blogging. */Una vez guardados los cambios en wp-config.php, la red de WordPress está habilitada y configurada.
Solo tienes que iniciar sesión de nuevo.
Al volver a entrar, en el Panel de WordPress, debería aparecer la nueva sección «Mis sitios».
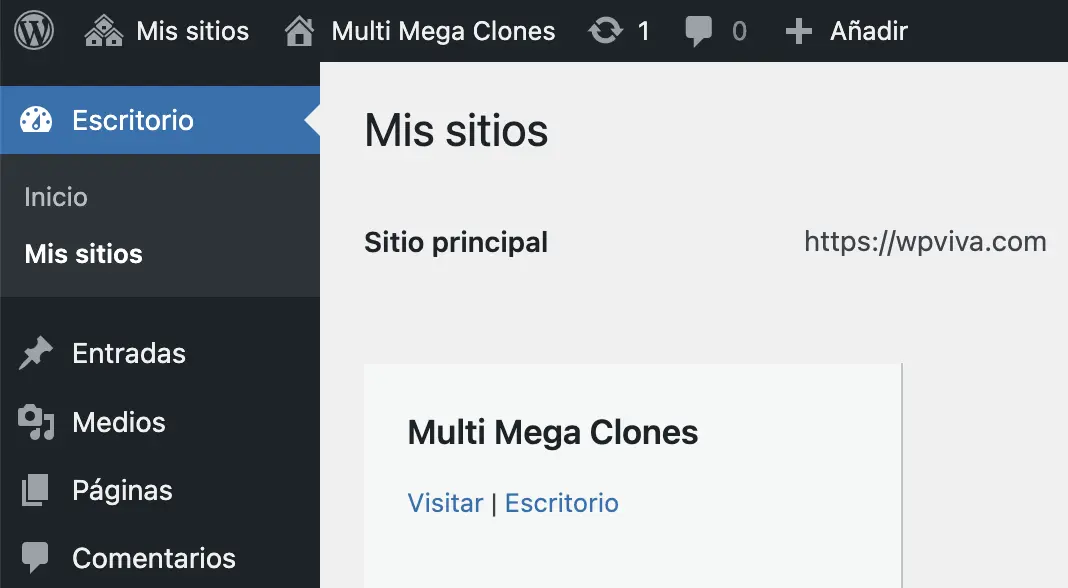
Ahora, la función WordPress Multisite con dominios ya está habilitada y configurada. Pero veamos cómo añadir un nuevo sitio bajo su propio dominio.
5 Añadir un nuevo sitio con su propio dominio
Dirígete al apartado Sitios accesible desde el menú Administrador de la red:
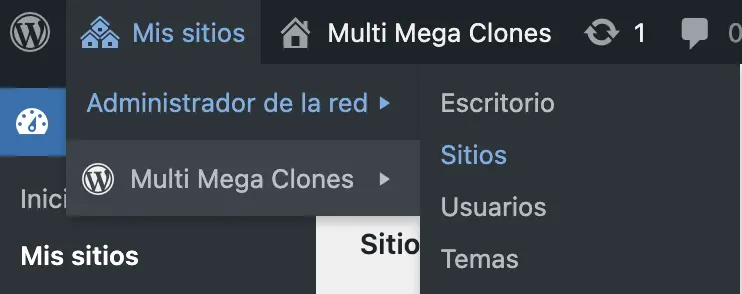
A continuación, para asignar un nuevo sitio a nuestra red de WordPress, haz clic en el botón Añadir nuevo.
Ahora presta atención:
Aunque te parezca extraño, tendrás que asignar un subdominio temporal. Luego WordPress ya te dará la opción de reemplazarlo por dominio completo.
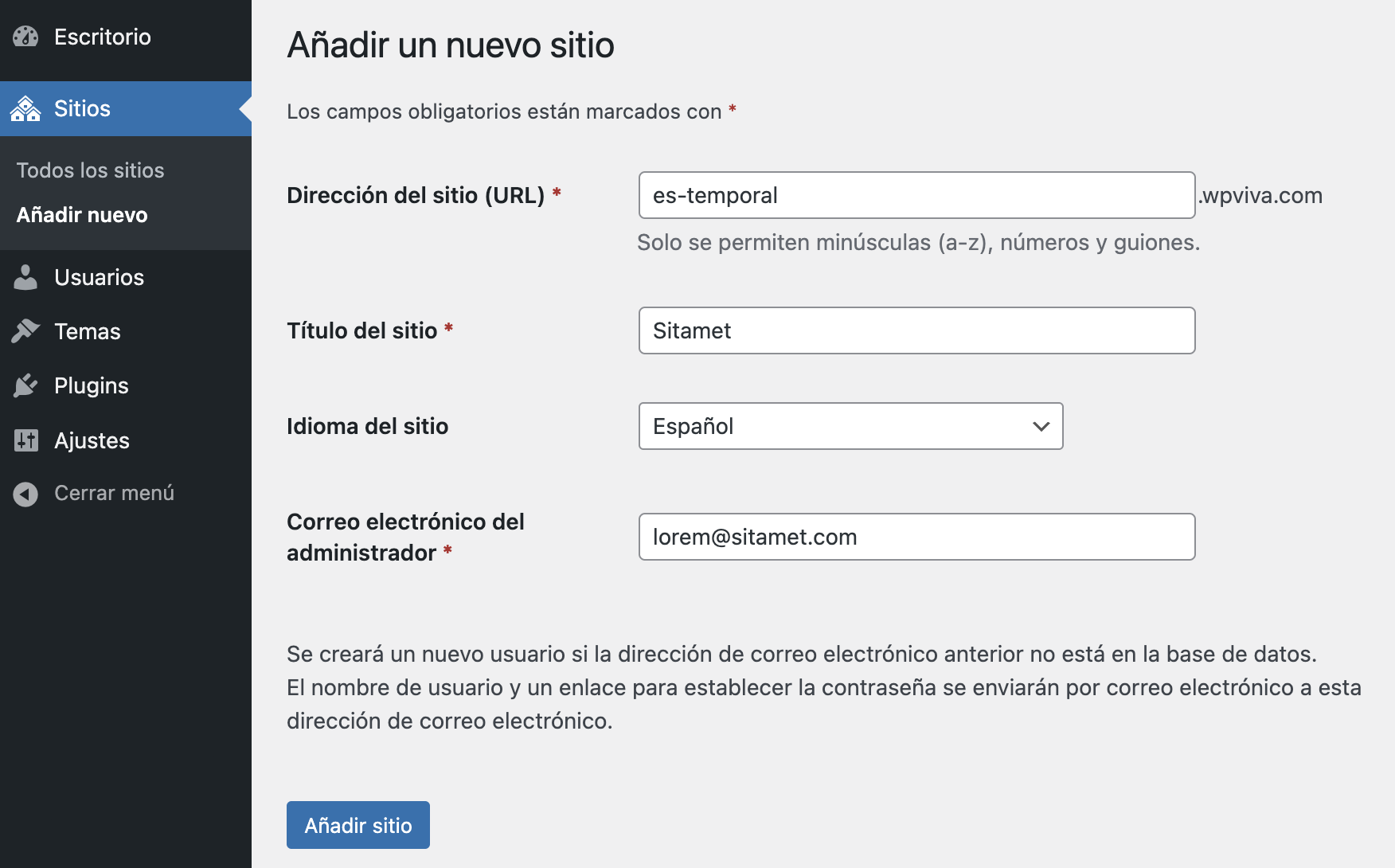
Una vez añadido el Nuevo sitio, con su «Dirección URL» temporal, vuelve a editarlo (puedes hacerlo desde el listado de Sitios):
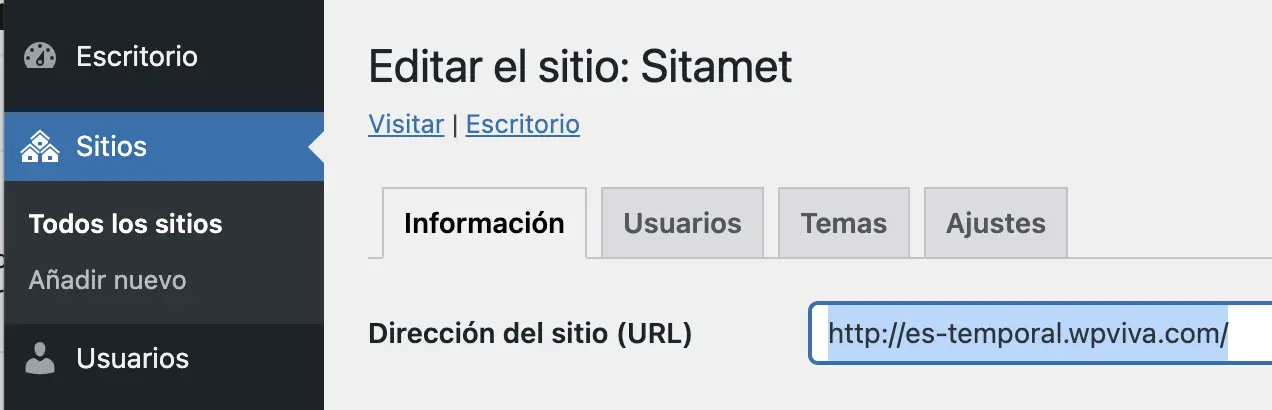
Ahora, ya sí que puedes reemplazar la Dirección del sitio (URL) temporal y poner el dominio completo. En nuestro caso ponemos https://sitamet.com/

Luego Guardar Cambios y listo! Tu red WordPress Multisite, ahora ya tiene dos dominios diferentes:
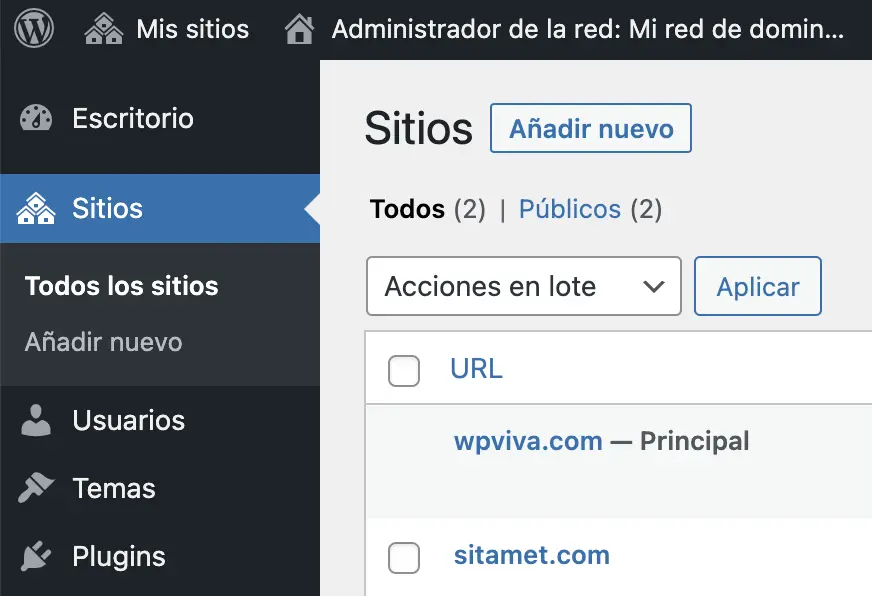
Si las zonas DNS ya están apuntado correctamente a tu servidor, deberías poder saltar a los dos dominios gestionados por la misma instalación WordPress:
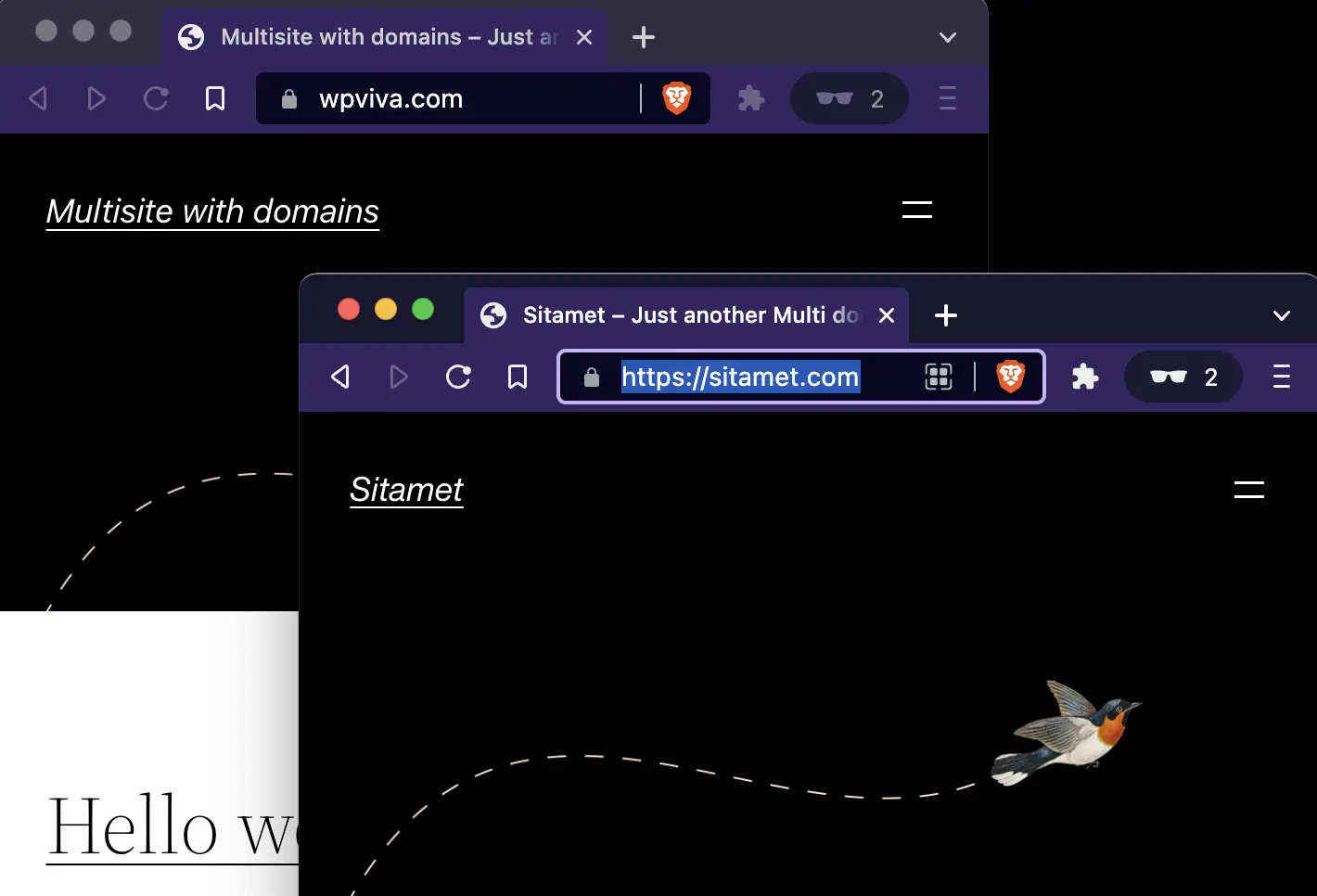
Esto es todo. Con una única instalación de WordPress en modo Red o Multisite ya puedes administrar múltiples sitios con diferentes nombres de dominio.
¿No tienes una cuenta en wetopi?
Incluye servidores desarrollo Gratis.
Sin tarjeta de crédito.