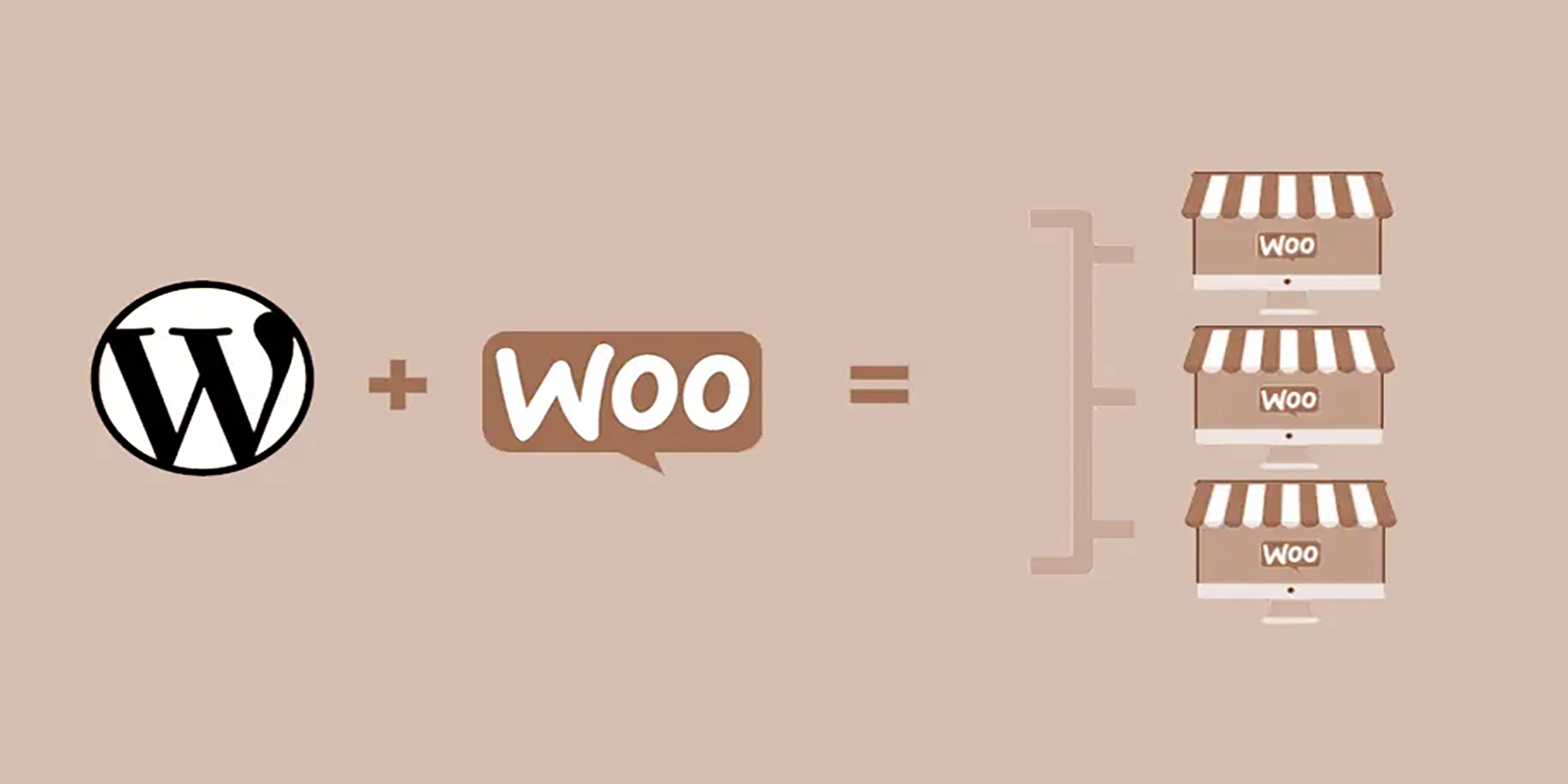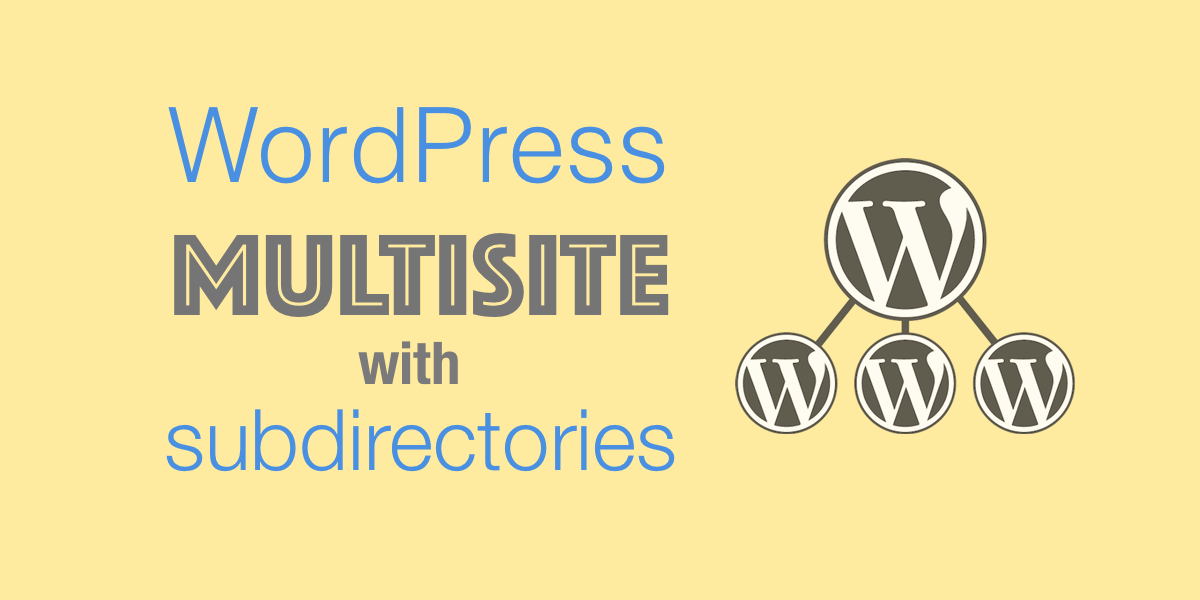En este post te mostramos cómo configurar un WordPress Multisite con subdominios. Esto te permitirá administrar varios sitios con direcciones del estilo: soporte.misitio.com, www.misitio.com, blog.misitio.com, etc.
Activar WordPress Multisite con subdominios en 4 pasos
Sí todavía no tienes claro si lanzarte a utilizar WordPress Multisite en cualquiera de sus modalidades. Échale un vistazo a este post ¿Cuándo usar WordPress Multisite?
Empezamos ya!
1 Partimos de un WordPress estándar
ATENCIÓN: No realices operaciones delicadas directamente en tu sitio web «producción». Utiliza un clon en un entorno «staging» de pruebas.
En Wetopi clonar y crear un entorno «Staging» te llevará pocos segundos.
Si tu hosting no dispone de entorno de «Staging» o pruebas,
Además puedes pedir la migración de tu sitio web sin coste ni compromiso.
invierte 10 segundos y continua este post en un servidors de desarrollo GRATIS
Partiendo de un WordPress estándar, ya podemos empezar activando el modo WordPress Multisite con subdominios.
2 Activa el modo Multisite
Lo primero que necesitaremos es editar el archivo de configuración: wp-config.php
A modo de ejemplo, mostramos como en wetopi usamos SFTP (Secure FTP) para abrir y editar wp-config.php con nuestro editor de texto.
En wetopi encontraremos los credenciales de SFTP desplegando el Menú opciones → Avanzado en una sección bajo el título SFTP:
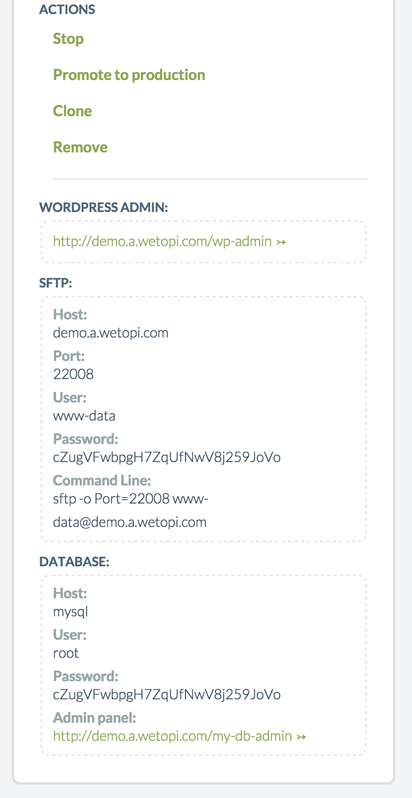
Edita wp-config.php
En esta captura del cliente SFTP se muestra el emplazamiento del archivo wp-config.php justo dentro del directorio raíz html/:
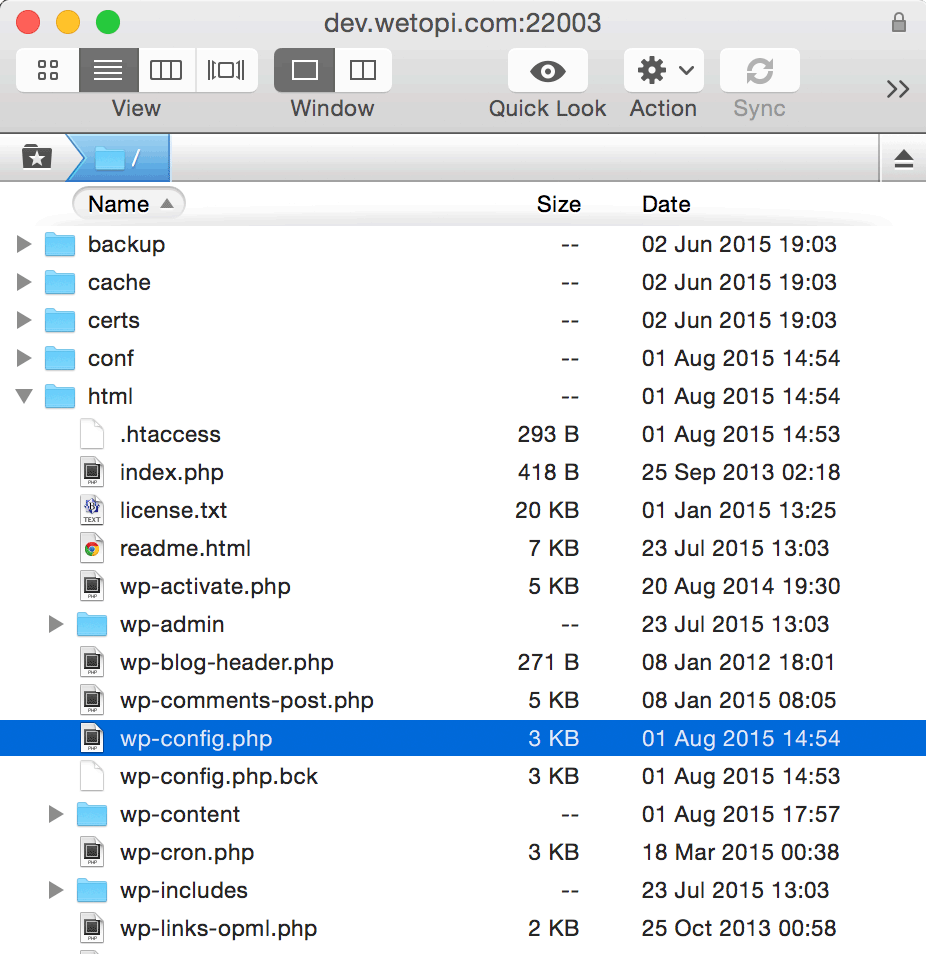
Editamos wp-config.php y nos desplazamos al final donde encontraremos el comentario:
/* That's all, stop editing! Happy blogging. */Justo sobre éste comentario, añade el bloque siguiente:
/** Multisite */
define('WP_ALLOW_MULTISITE', true);Tras guardar los cambios nos dirigiremos al panel de administración de nuestro WordPress para configurar «la red de sitios».
3 Configuración de la red
Al recargar el panel de administración nos debería aparecer en la sección Herramientas, la nueva opción «Configuración de la Red» (o Network Setup como en la versión inglesa de la siguiente imagen):
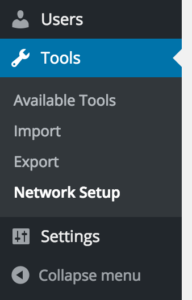
Es aquí en esta sección de configuración donde decidimos si queremos instalar WordPress Multisite con Subdominios o Subdirectorios.
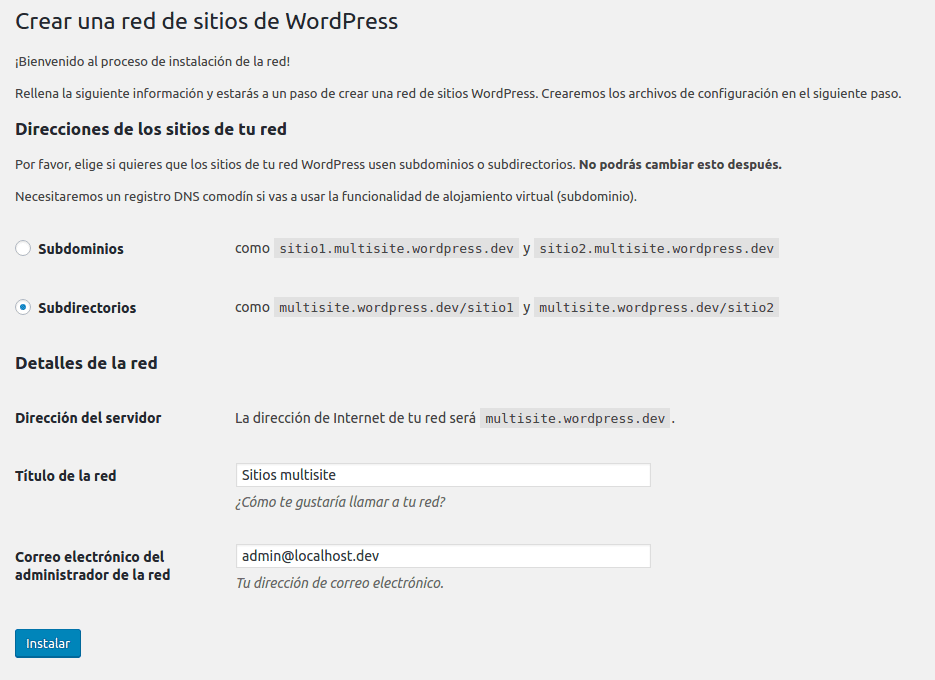
En nuestro caso seleccionamos la primera opción «Subdominios» y un poco más abajo le damos nombre y mail del administrador de nuestra «red de sitios» WordPress.
4 Activa la Red de sitios WordPress
Tras darle al botón «Instalar«, WordPress nos devolverá una página con instrucciones. En ella encontraremos un primer punto con la configuración a añadir a wp-config.php y un segundo punto con la configuración para .htaccess.
!Un momento! Si en lugar de apache usamos Nginx, como ocurre con Wetopi, la configuración para .htaccess no nos sirve.
Si estamos trabajando con Wetopi, podemos saltarnos el punto 2. En Wetopi las configuraciones Nginx ya están preparadas para servir WordPress Multisite con subdirectorios. Si no es así en github podremos encontrar un ejemplo nginx detallado de configuración.
NOTA: cuando WordPress instala Multisite puede que nos dé alguna alerta sobre “wildcard domains”.
No debemos olvidar que hay que ajustar los registros DNS de nuestro dominio para que responda a los nuevos subdominios. La forma más simple es añadir un registro «comodín» o «wildcard». En esta entrada de Wikipedia encontraremos información sobre registros DNS Wildcard.
Volviendo a nuestro wp-config.php, tendremos que añadir la configuración que WordPress no haya indicado, en nuestro caso:
define('MULTISITE', true);
define('SUBDOMAIN_INSTALL', true);
define('DOMAIN_CURRENT_SITE', 'sitamet.com');
define('PATH_CURRENT_SITE', '/');
define('SITE_ID_CURRENT_SITE', 1);
define('BLOG_ID_CURRENT_SITE', 1);Al final el bloque Multisite de nuestro wp-config.php debería parecerse a:
/** Multisite */
define('WP_ALLOW_MULTISITE', true);
define('MULTISITE', true);
define('SUBDOMAIN_INSTALL', true);
define('DOMAIN_CURRENT_SITE', 'sitamet.com');
define('PATH_CURRENT_SITE', '/');
define('SITE_ID_CURRENT_SITE', 1);
define('BLOG_ID_CURRENT_SITE', 1);
/* That's all, stop editing! Happy blogging. */Tras guardar los cambios de wp-config.php nuestra red de sitios ya está lista. No obstante, para poder ver los cambios es necesario salir y volver a entrar al panel de administración de WordPress.
Al entrar deberíamos ver un nuevo ítem en la barra superior indicando «Mis sitios» o «My sites» como se ve en la siguiente imagen: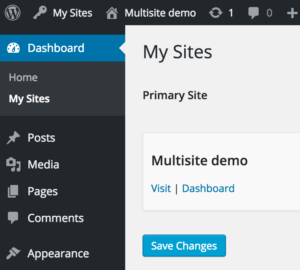
Eso es todo. Nuestro WordPress Multisite con subdominios ya está listo y operativo.
Los siguientes pasos, fuera del alcance de este post, consistirán en añadir y administrar los sitios de la red Multisite. Para los que no queráis perder instante, esta opción la encontrareis en el menú «Escritorio» pulsando sobre el enlace «Mis sitios«.
¿No tienes una cuenta en wetopi?
Incluye servidores desarrollo Gratis.
Sin tarjeta de crédito.