Esta guía explica cómo abrir una conexión por SSH «Secure Shell» para acceder a la línea de comandos de tu servidor. Pondremos nuestro servicio de hosting WordPress Wetopi como ejemplo, pero el mismo procedimiento es aplicable a cualquier otro caso.
¿Qué es y para qué sirve SSH?
Antes de entrar en materia, deberías saber que SSH te permite administrar remotamente un servidor de manera segura, sin exponer tus credenciales o los datos que se transfieren entre el cliente (tu laptop, por poner un ejemplo) y el servidor.
Acceso remoto a mi servidor vía SSH
El acceso acceso remoto vía SSH, Secure Shell, permite acceder a la línea de comandos de tu servidor. Como desarrollador WordPress, desde línea de comandos podrás trabajar de forma más eficiente tareas como:
- Mover archivos y directorios.
- Comprimir y descomprimir archivos zip, tar, etc.
- Trabajar con la interfaz de línea de comandos para WordPress WP-CLI
- Trabajar con herramientas de desarrollo como Git o Composer.
En Wetopi, proporcionamos acceso remoto vía SSH, Secure Shell, a todos los usuarios con perfiles «Profesional» o «Agencia».
Vente a un hosting con principios
Incluye servidores de desarrollo Gratis – No es necesaria tarjeta de crédito
Como conectar vía SSH
1. Crea un cliente SSH para el acceso remoto
Dependiendo del sistema operativo que utilices es posible que necesites instalar un cliente SSH que te permita acceder de forma remota a tu servidor.
En Windows, no hay un cliente SSH incluido por defecto, por lo que es necesario descargar e instalar uno externo, como Putty.
Por otro lado, tanto en Mac como en Linux, ya cuentas con una herramienta incluida que permite el acceso SSH desde la terminal sin necesidad de software adicional.
2. Datos de acceso para la conexión por SSH
Los datos básicos para establecer una conexión por SSH son:
- Host (Servidor): p.ej.
ssh.c.wetopi.com - Puerto: por defecto se usa el puerto 21. Pero en Wetopi usamos puertos dedicados, p.ej.:
22022 - Usuario: p.ej. en Wetopi usamos el usuario
www - Contraseña: en Wetopi por defecto puedes acceder con contraseña, aunque más adelante te mostramos como conectar usando llaves.
En Wetopi encontrarás todos estos datos en el menú de opciones avanzadas de tu servidor:
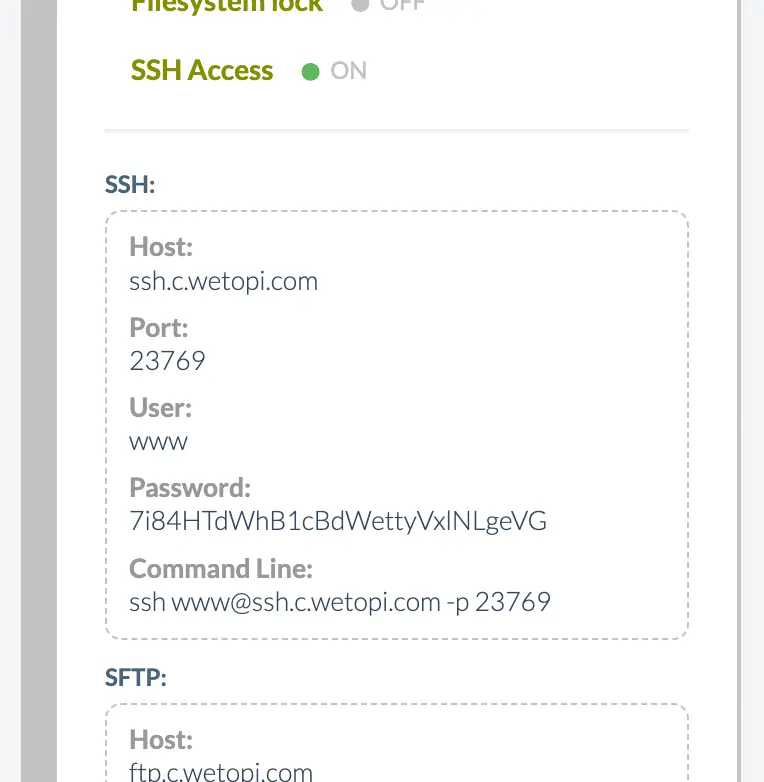
3. Iniciar conexión SSH
Con los datos de conexión podemos rellenar los campos del cliente Putty o similar, o en caso de disponer de terminal, abrir ventana y ejecutar la aplicación ssh pasándole los datos de Usuario, Host y Puerto de la siguiente manera:
ssh www@ssh.c.wetopi.com -p 22022Al intentar conectar usando contraseña, ssh te indicará que la «autenticidad del Host no se puede verificar usando llaves» por lo que a continuación va a solicitar contraseña.
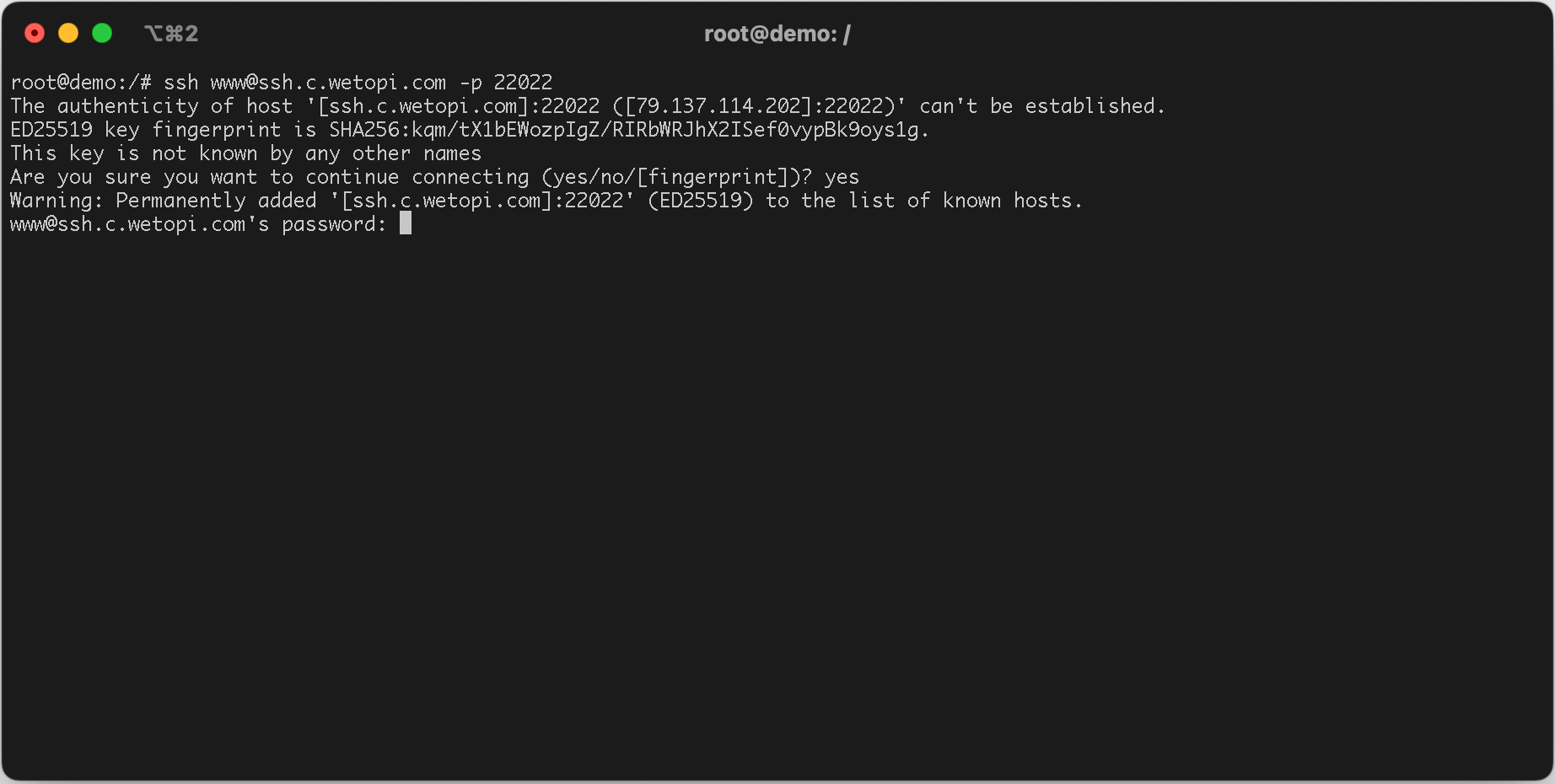
Además, si es la primera vez que conectamos, el host es desconocido y nos pedirá que confirmemos si queremos proceder:
This key is not known by any other names
Are you sure you want to continue connecting (yes/no/[fingerprint])? Le indicamos que sí, ‘yes‘, y acto seguido nos pedirá la contraseña y al instante ya estaremos conectados de forma remota al servidor.
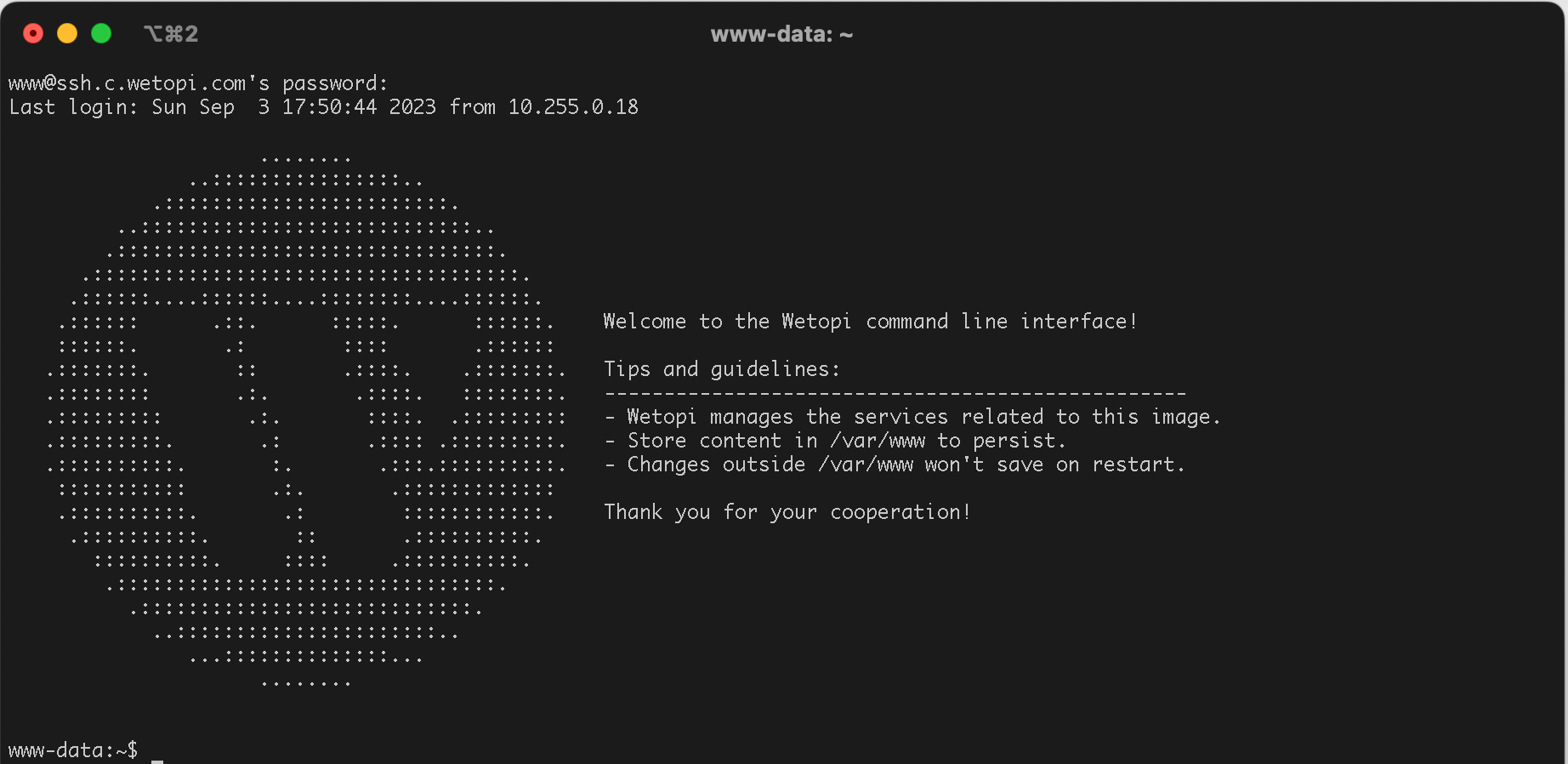
Ya en línea de comandos, tendrás acceso al contenido y comandos según el perfil de tu usuario. En Wetopi el usuario de ssh 'www' dispone de los mismos privilegios que el usuario web ‘www-data‘. Eso facilita que toda tarea de gestión que realices sobre el sistema de archivos de WordPress no alterará privilegios, lo que podría causar problemas.
En Wetopi, por defecto, ya dispones al instante de herramientas como WP-CLI con las cuales podrás realizar tareas de mantenimiento y gestión de WordPress:
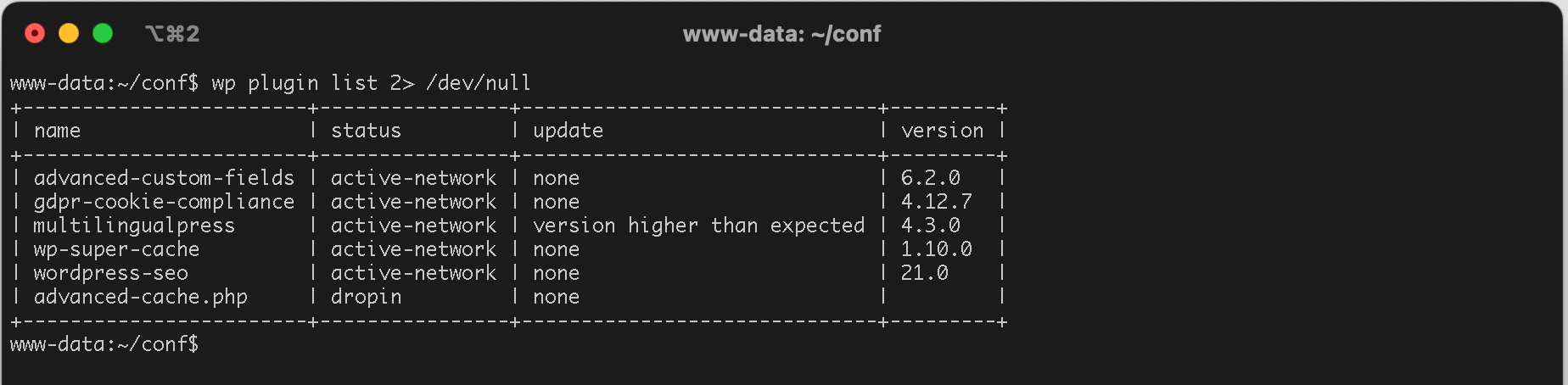
Conectar vía SSH con Llave Privada
Las llaves SSH permiten conectar dos hosts sin usar contraseñas mediante un par de llaves: una pública y una privada.
A continuación mostramos paso a paso como generar y usar llaves para conectar via SSH
1. Prepara tu servidor para gestionar las llaves SSH
Atención si estas trabajando con un servidor Wetopi, puedes saltarte este paso.
Para trabajar con llaves SSH, primero, crea la carpeta oculta .ssh en el directorio principal de tu cuenta de usuario de tu servidor remoto con el siguiente comando:
mkdir -p ~/.ssh Luego, limita los permisos de ese directorio para que las llaves estén a salvo:
chmod 700 ~/.ssh2. Usa OpenSSH para generar las llaves
Por seguridad, deberías generar tu par de llaves en tu ordenador local, no en tu servidor.
Si estás usando Windows, puedes generar las llaves en tu servidor. Solo recuerda copiar tus llaves a tu portátil y eliminar tu llave privada del servidor después de haberla generado.
Todos los sistemas Mac y Linux incluyen un comando llamado ssh-keygen de OpenSSH para la generación de pares de llaves.
ssh-keygen -t rsa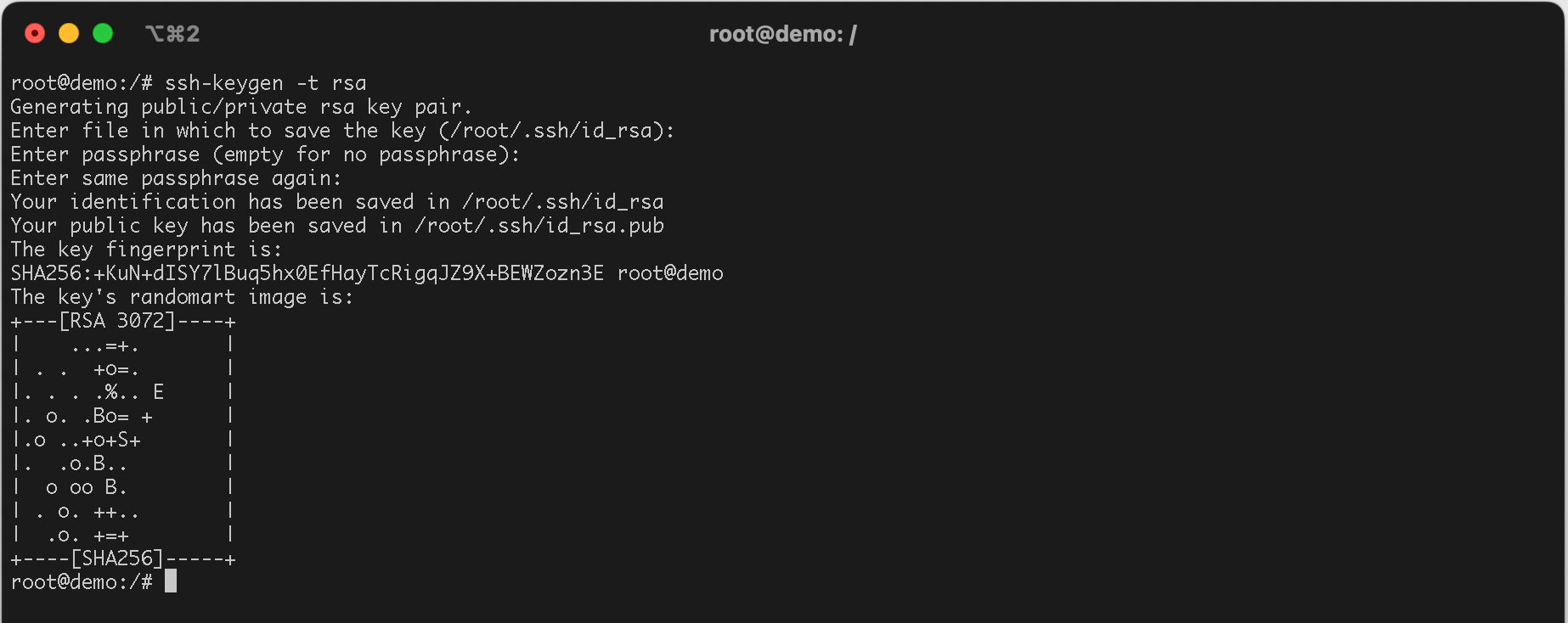
Se te pedirá que elijas la ubicación para almacenar las llaves. La ubicación predeterminada es buena (por defecto tu homedir). Presiona «Enter» para elegir la ubicación predeterminada.
Luego te pedirá una palabra clave. Es opcional por lo que puedes pulsar «Enter» si deseas dejarlo en blanco. También se te mostrará una huella digital y una «huella digital visual» de tu llave. No necesitas guardar esta información.
Al finalizar las llaves privada y pública quedarán almacenadas en el directorio .ssh
3. Guarda una copia de la llave publica en tu servidor remoto
Para copiar la llave pública podemos usar el comando ssh-copy-id. Usando el puerto, usuario y host correspondiente. Siguiendo con nuestro ejemplo:
ssh-copy-id -p 22022 -i ~/.ssh/id_rsa.pub www@ssh.c.wetopi.comEsto también supone que guardaste tu par de llaves usando el nombre y ubicación predeterminados. Si no es así, simplemente reemplaza la ruta de la llave ~/.ssh/id_rsa.pub con el nombre de tu propia llave.
Introduce la contraseña de tu cuenta de usuario para ese servidor SSH cuando se te solicite.
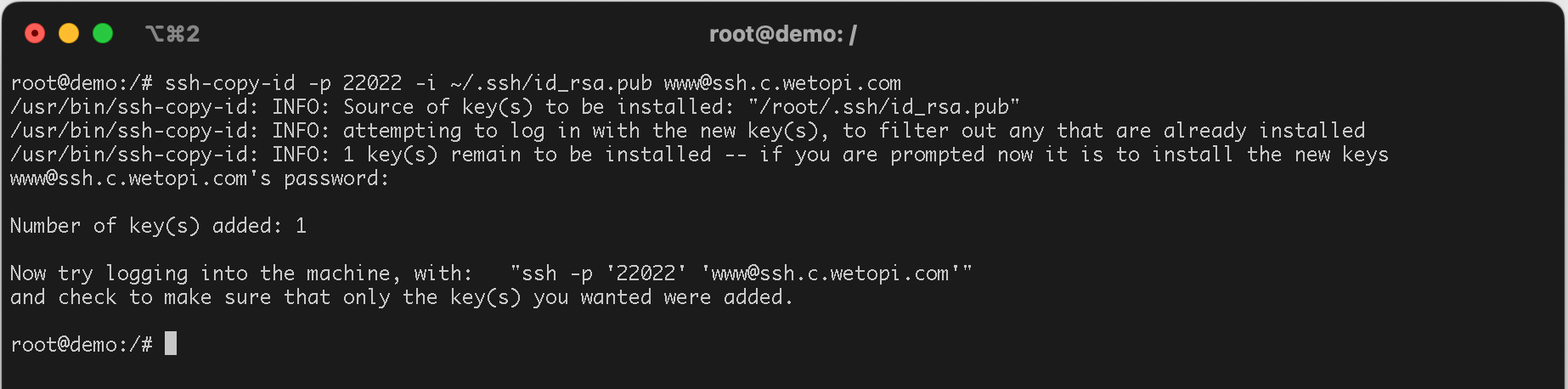
Ahora puedes conectarte a tu servidor con el par de llaves. En nuestro ejemplo, ya no nos pregunta por la contraseña:
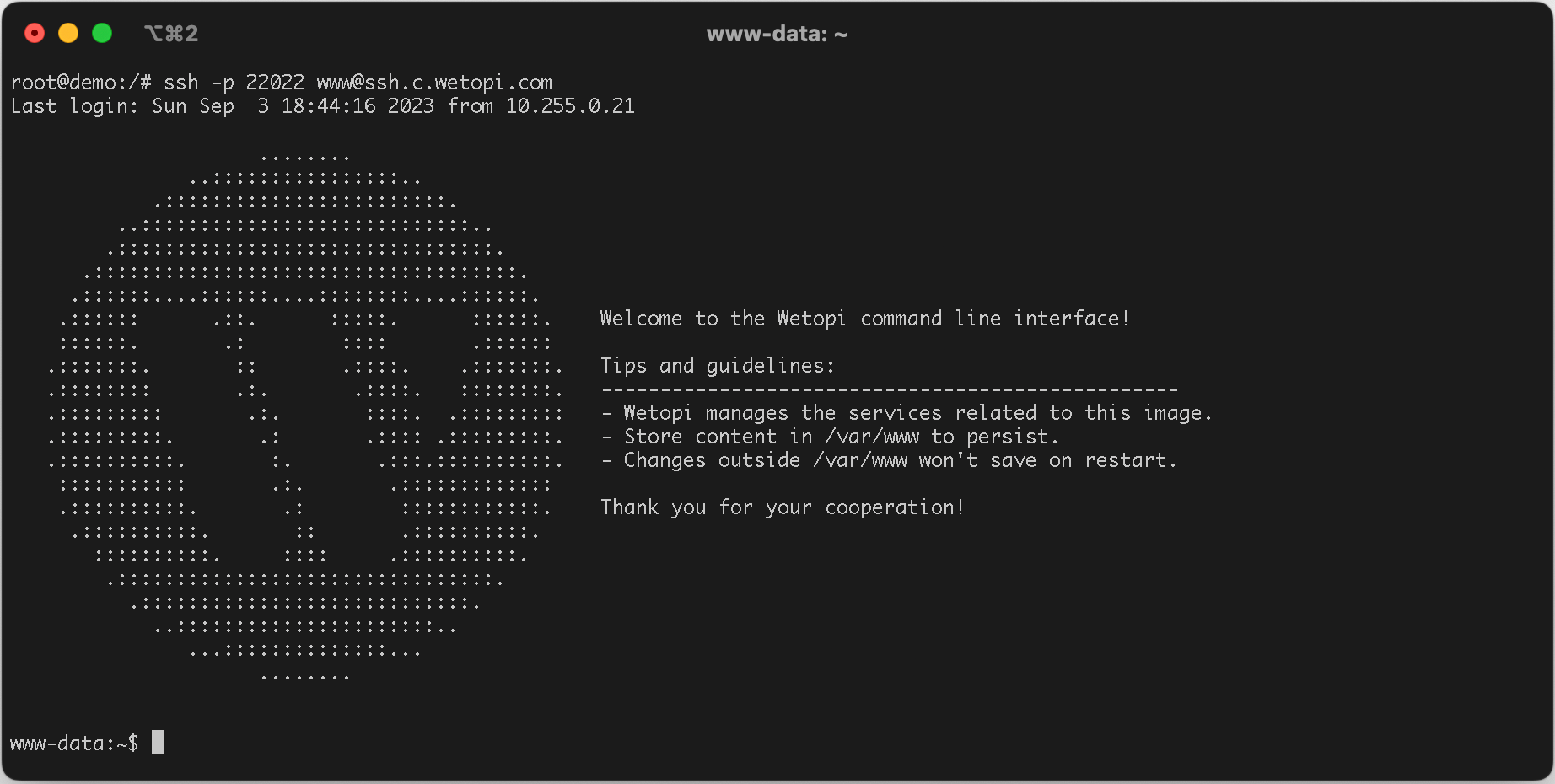
Conclusión
¡Perfecto! Has aprendido a conectarte vía SSH.
Usar SSH es una habilidad fundamental para la gestión segura de servidores. Al entender la generación de claves y la configuración del servidor, puedes mejorar la seguridad y eficiencia de tus operaciones.
A medida que continúes trabajando con SSH, recuerda referirte a esta guía y buscar ayuda cuando sea necesario. Una gestión adecuada del servidor es crucial para mantener un entorno en línea seguro.
Si tienes alguna pregunta adicional, por favor contáctanos. Estaremos encantados de ayudarte.
¿No tienes una cuenta en wetopi?
Incluye servidores desarrollo Gratis.
Sin tarjeta de crédito.